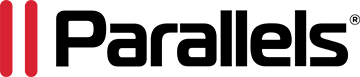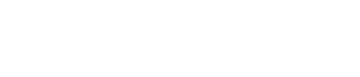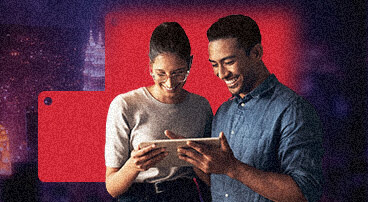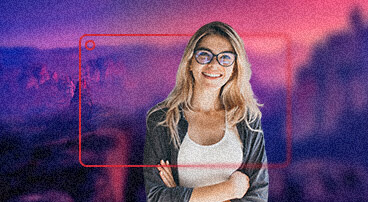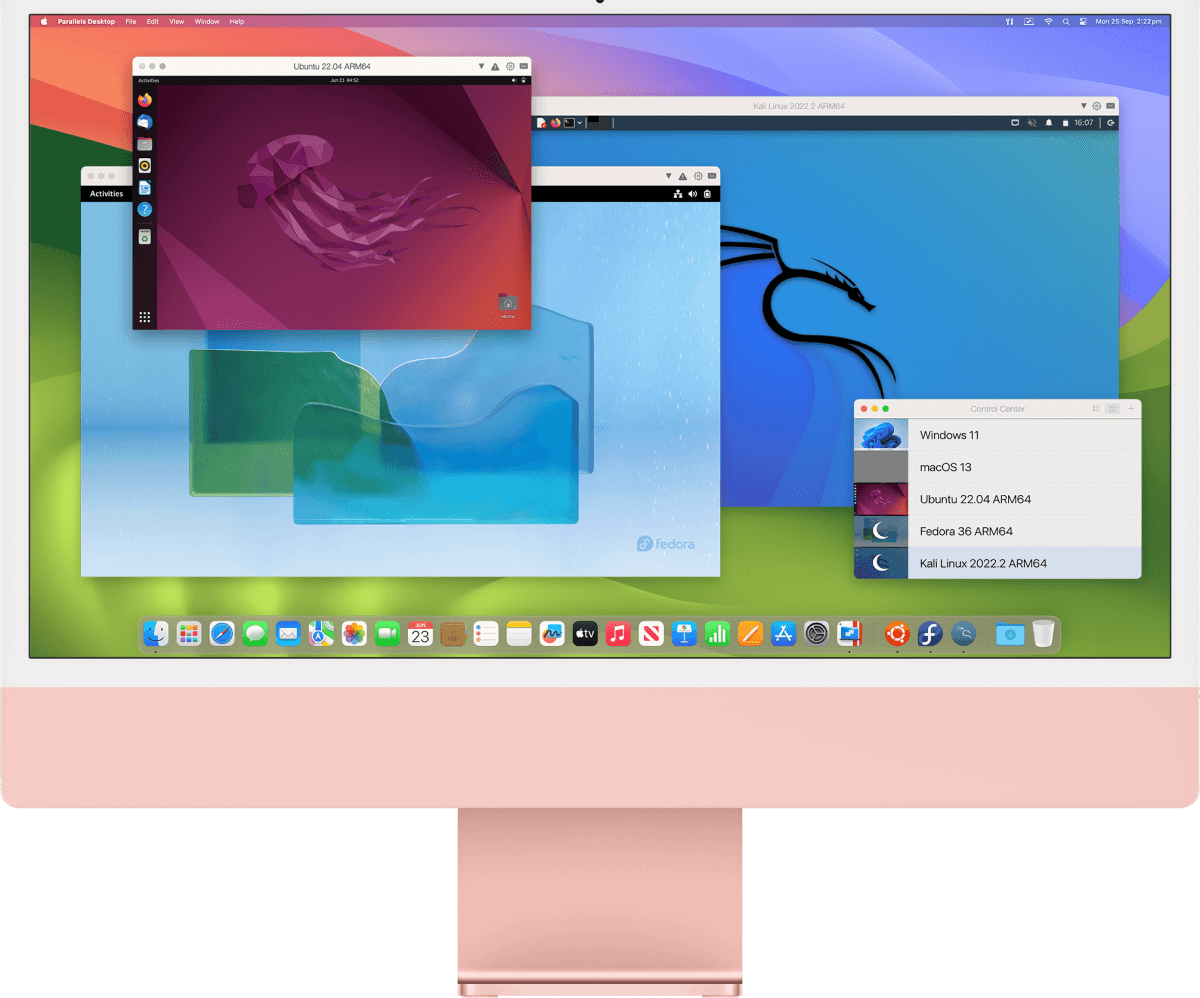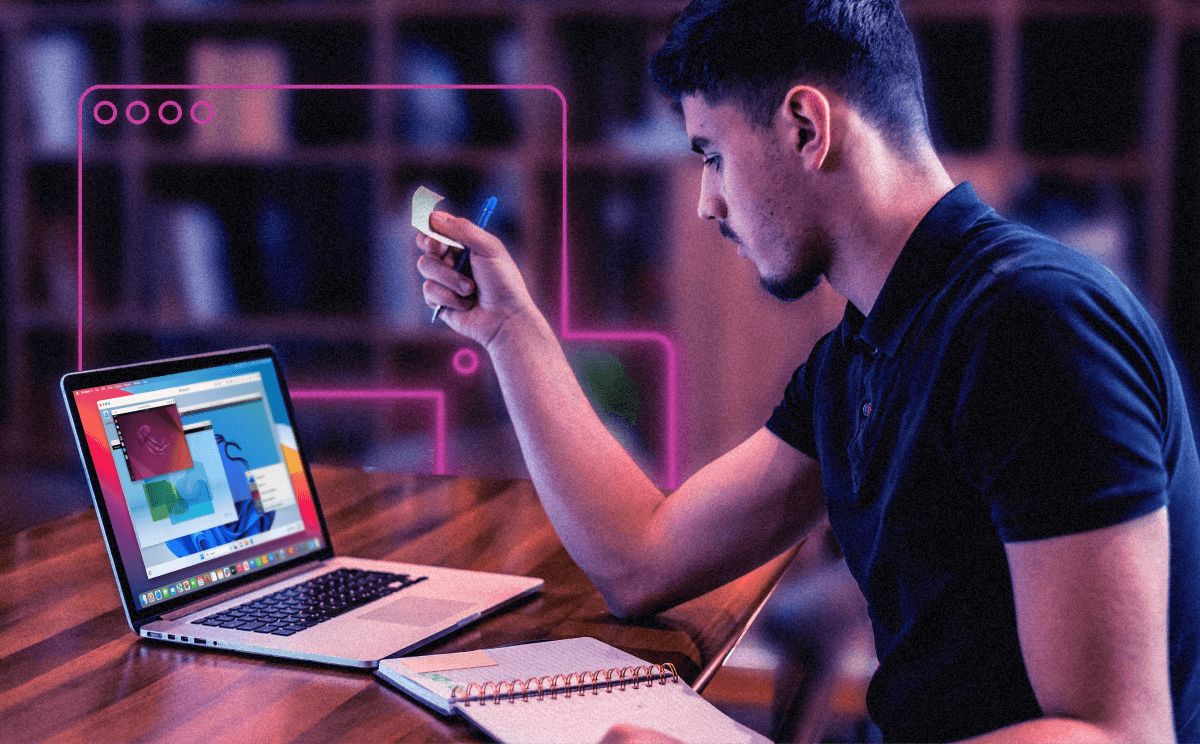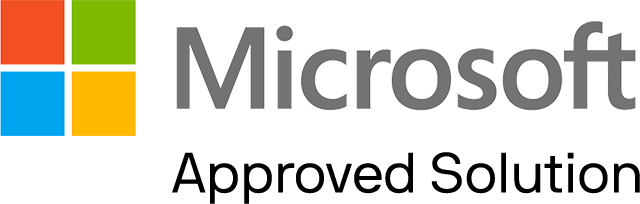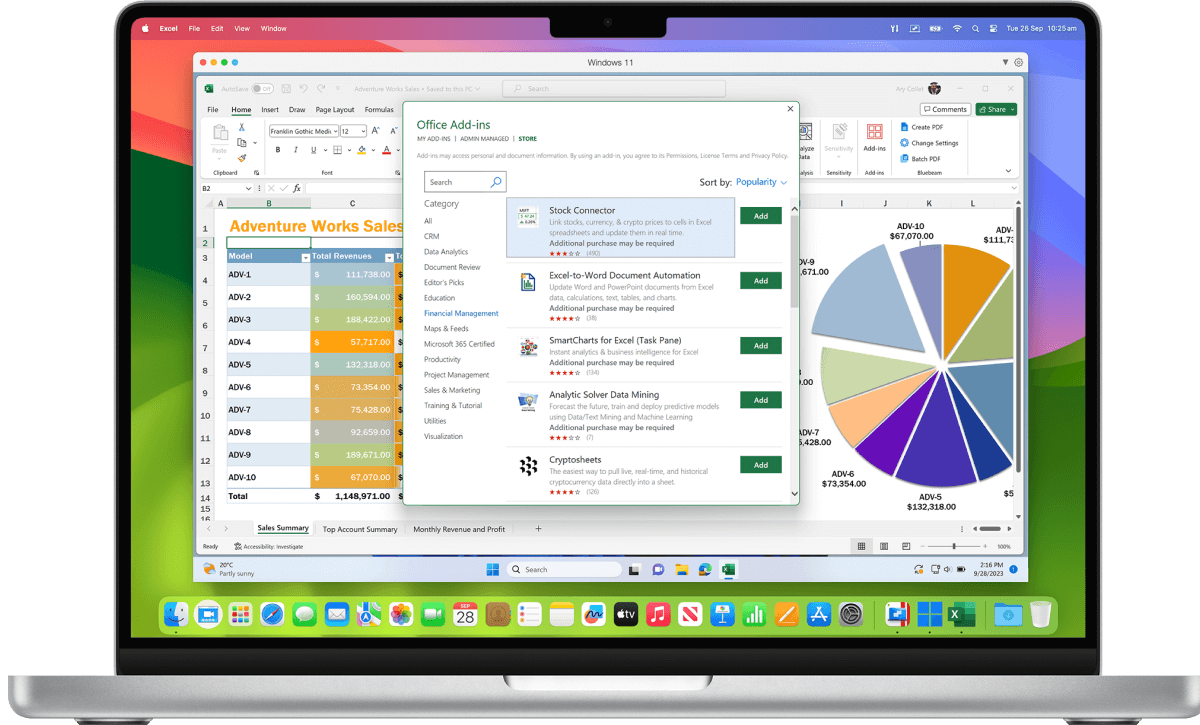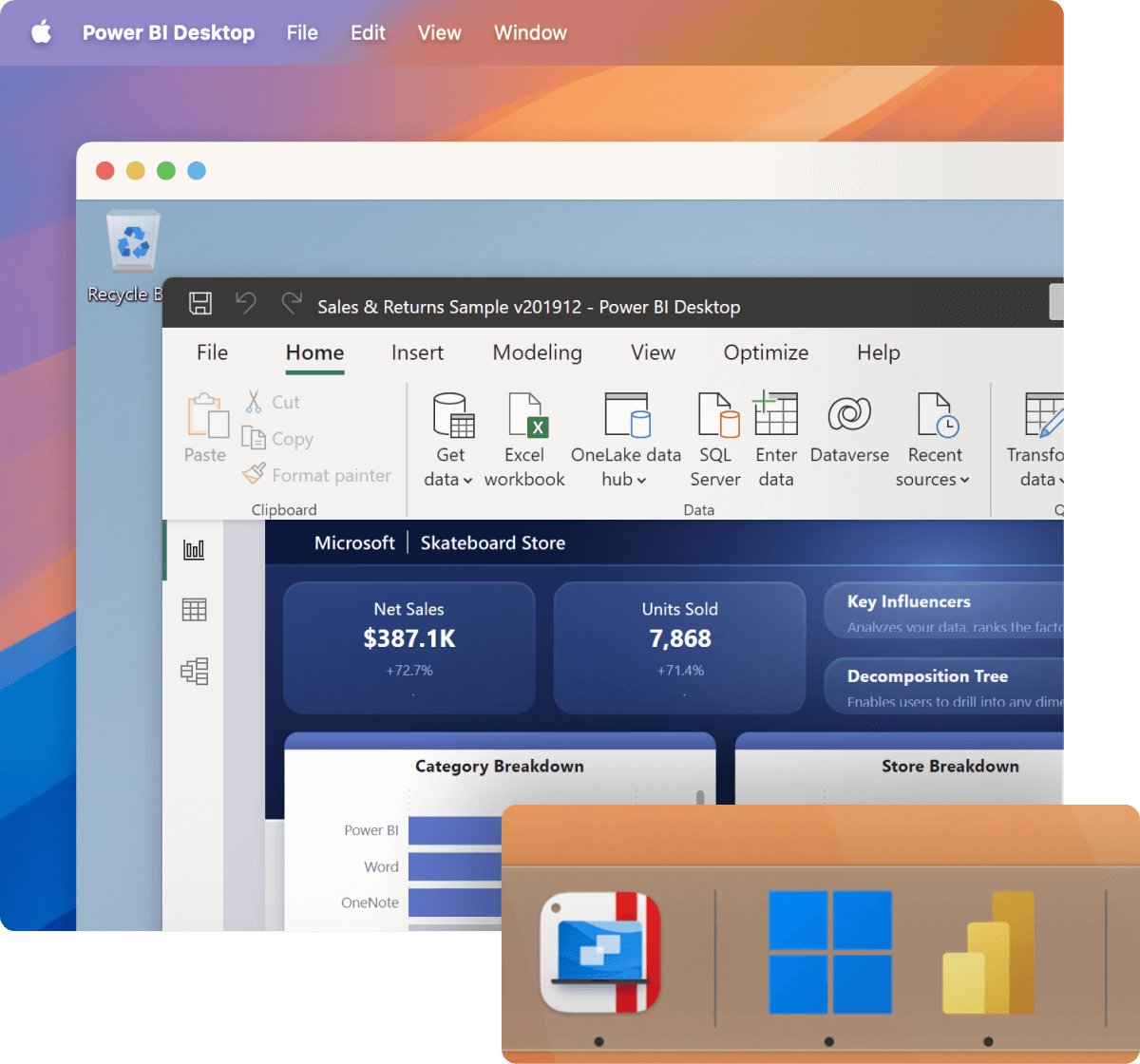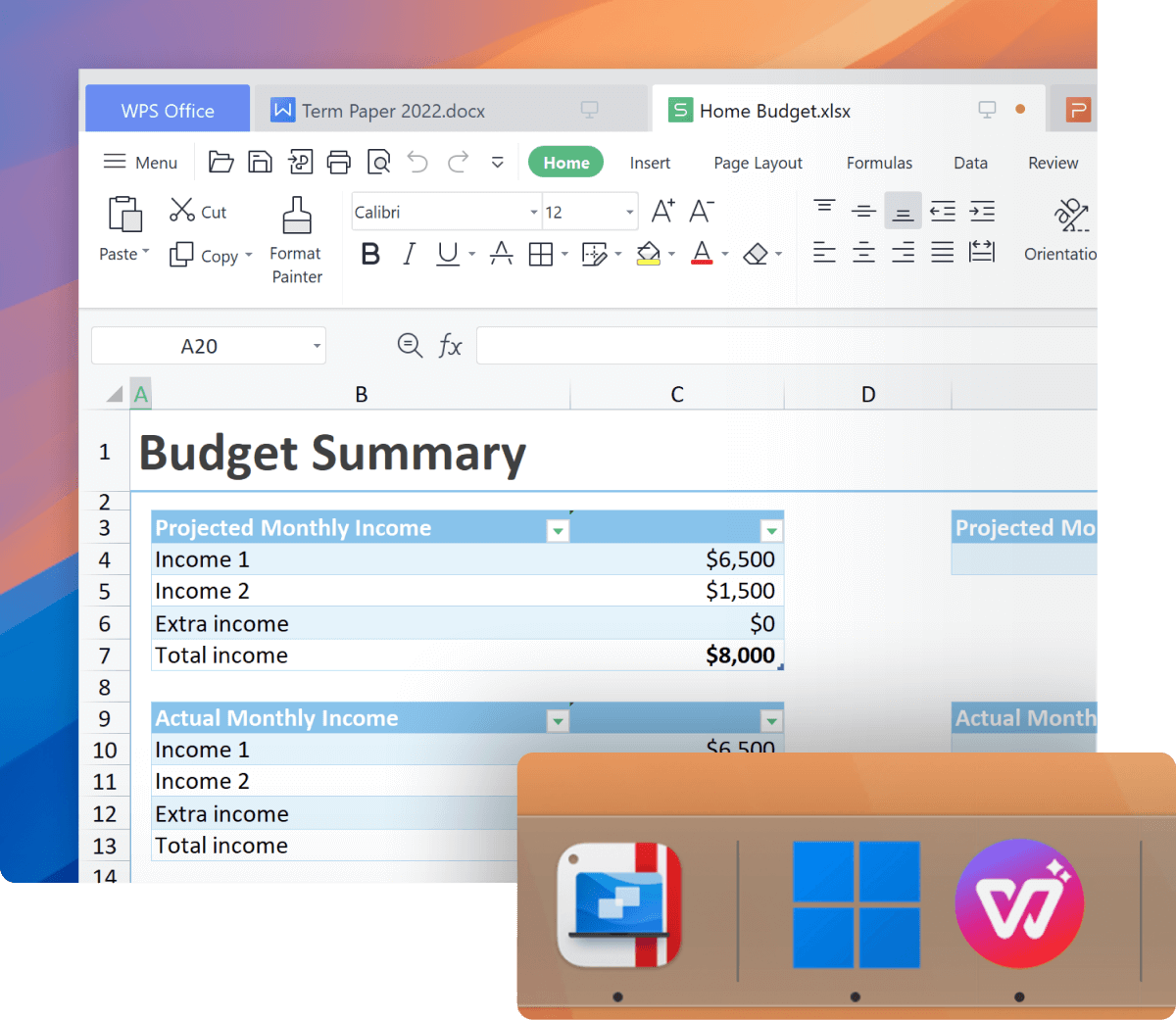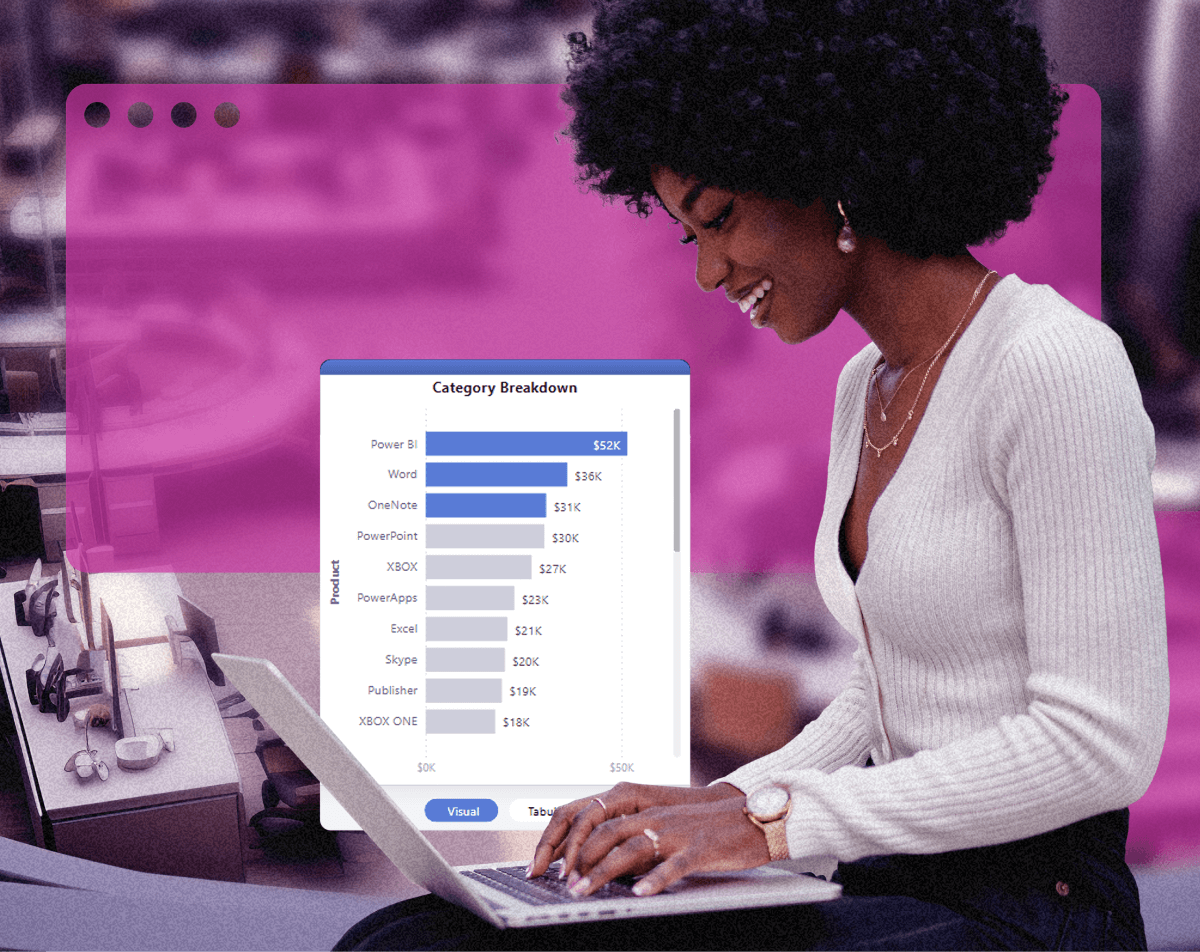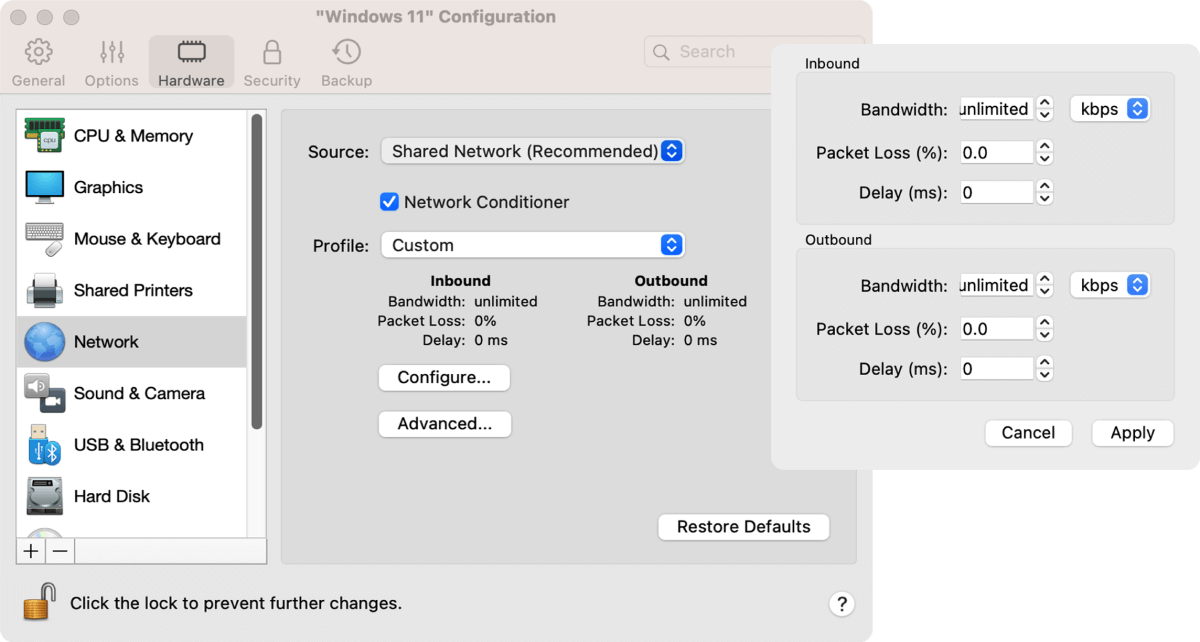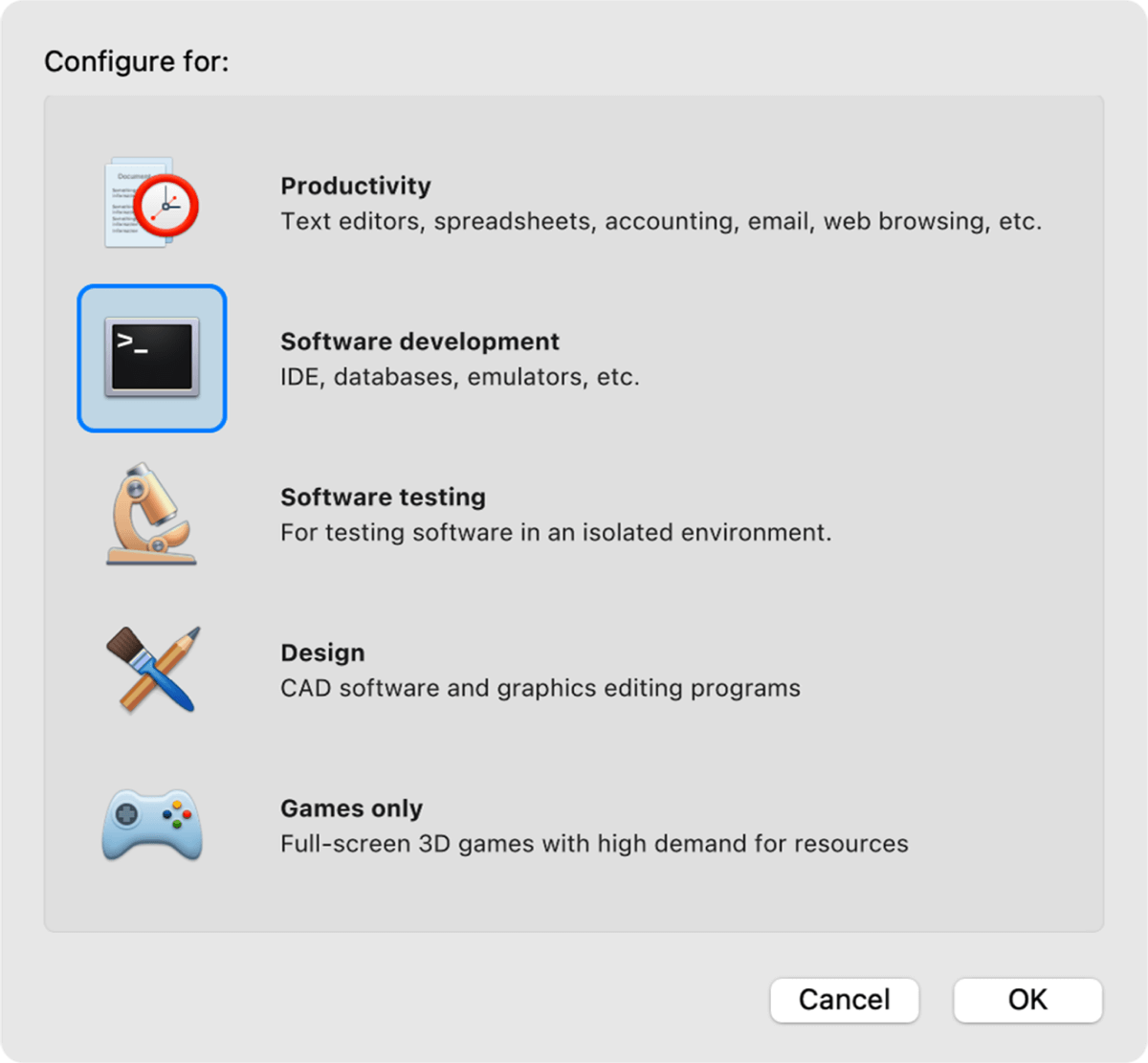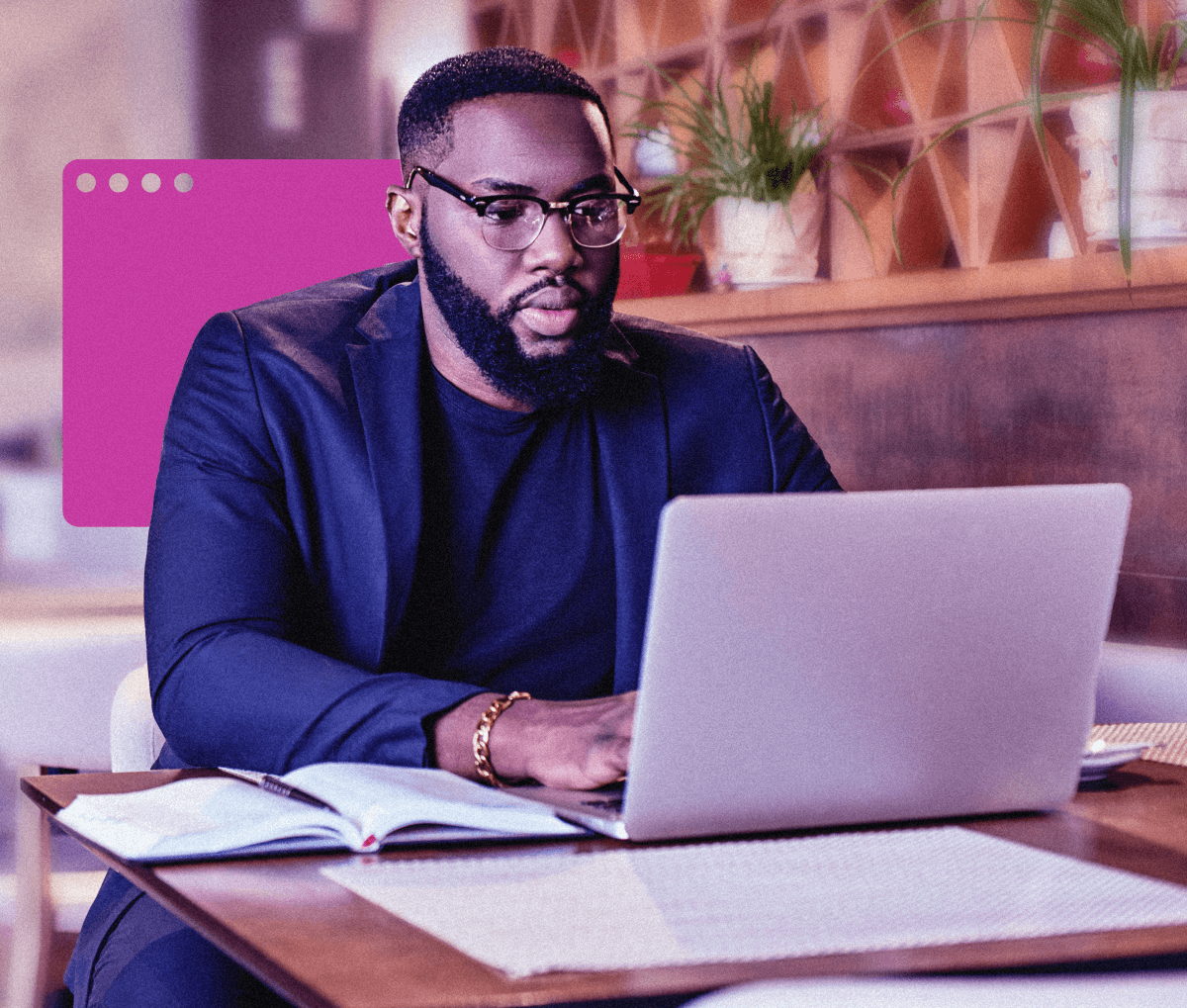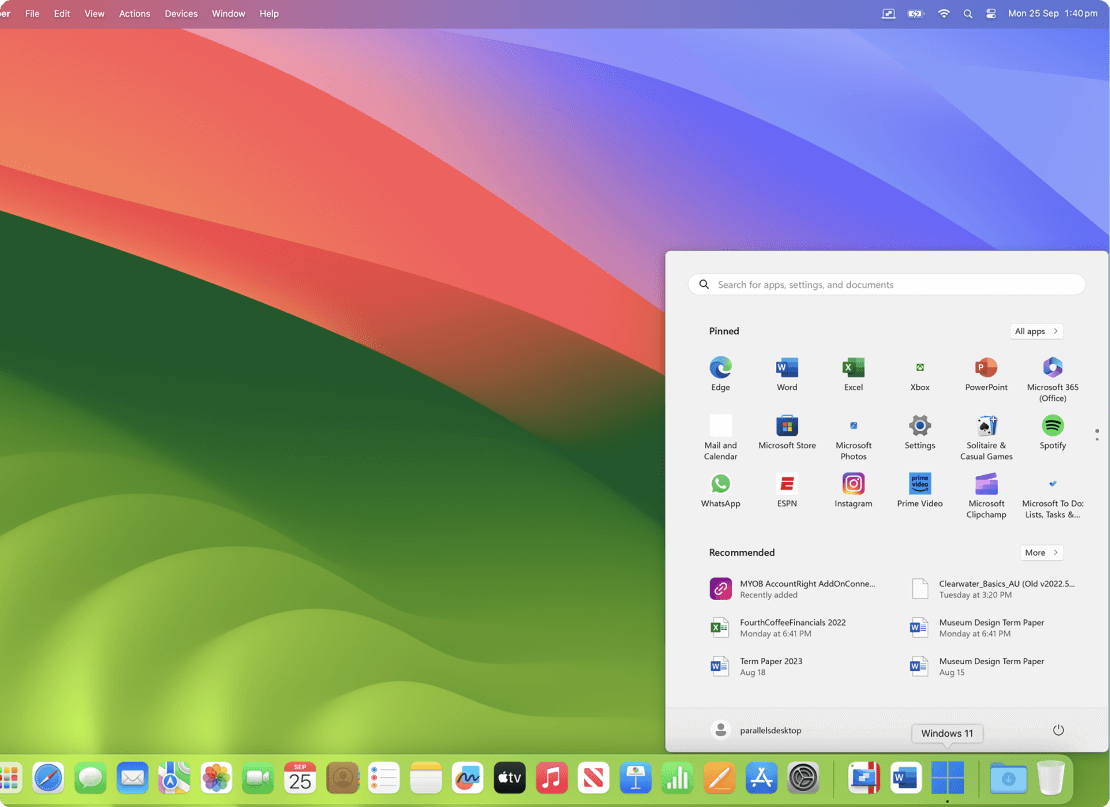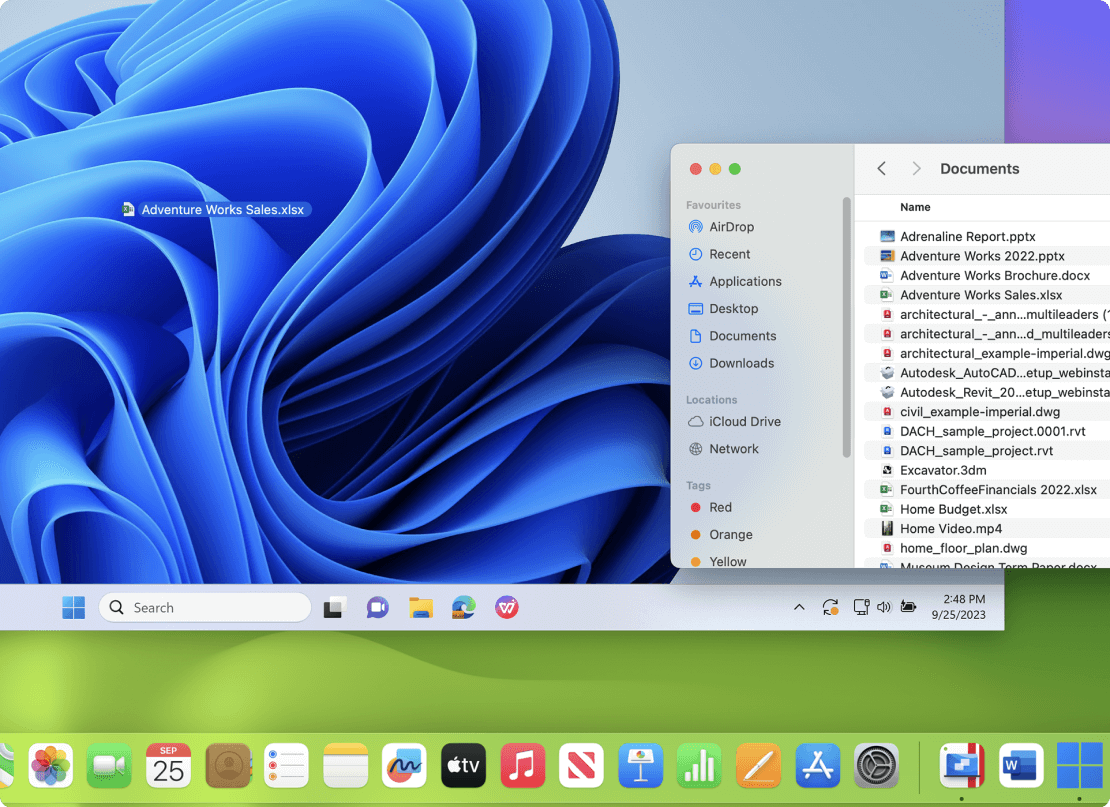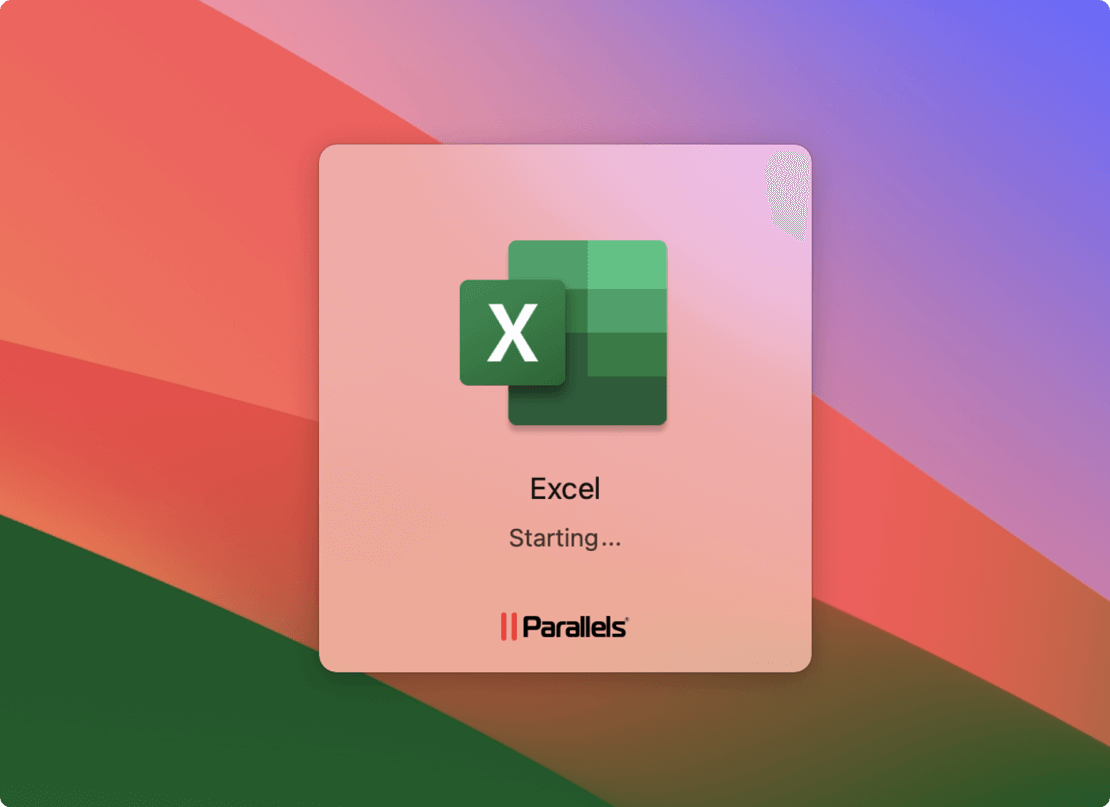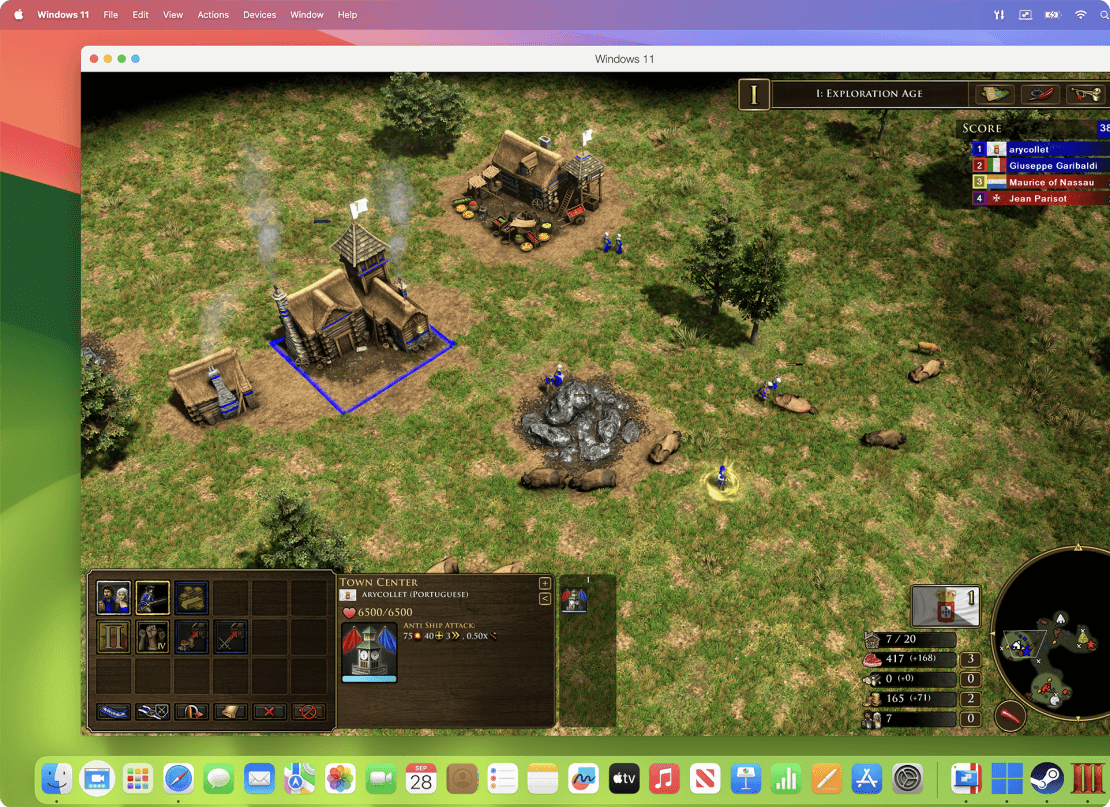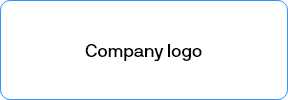对于家庭
继续使用您信任的 Windows 应用程序,包括当前软件的永久版或与娱乐和爱好相关的应用程序。
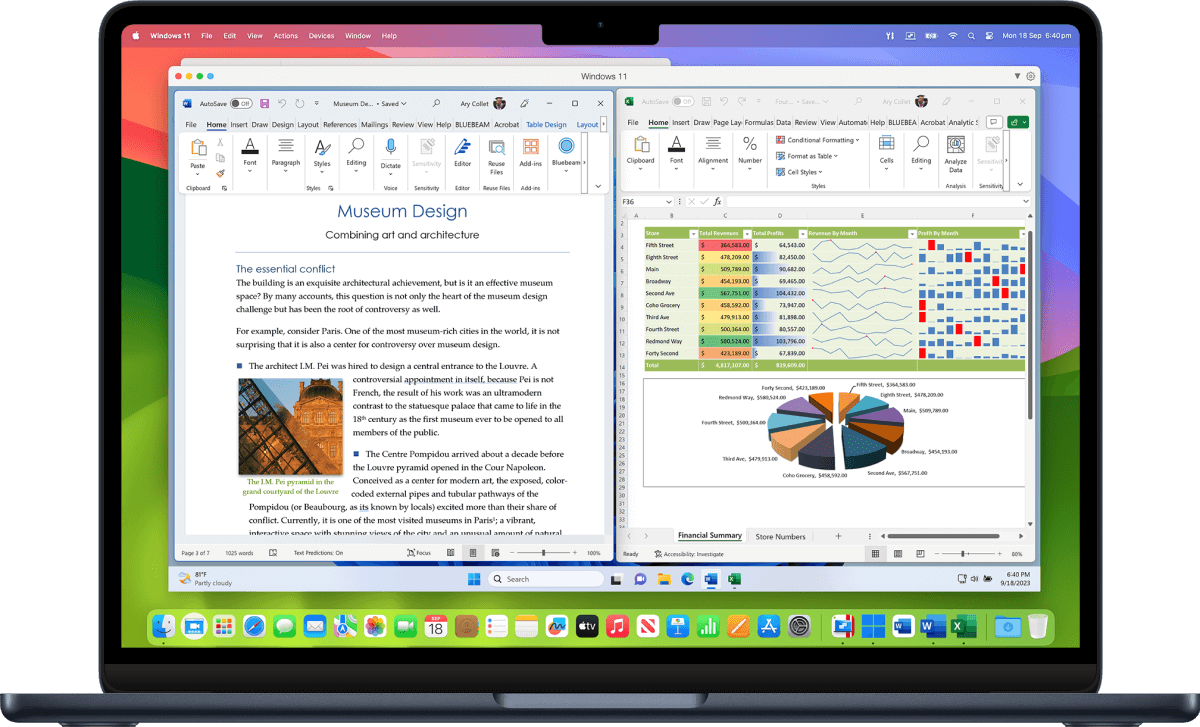
喜欢使用 Windows?我们已经为您准备好了一切。畅享 Windows,完全集成到 Mac 环境中所带来的绝佳性能。
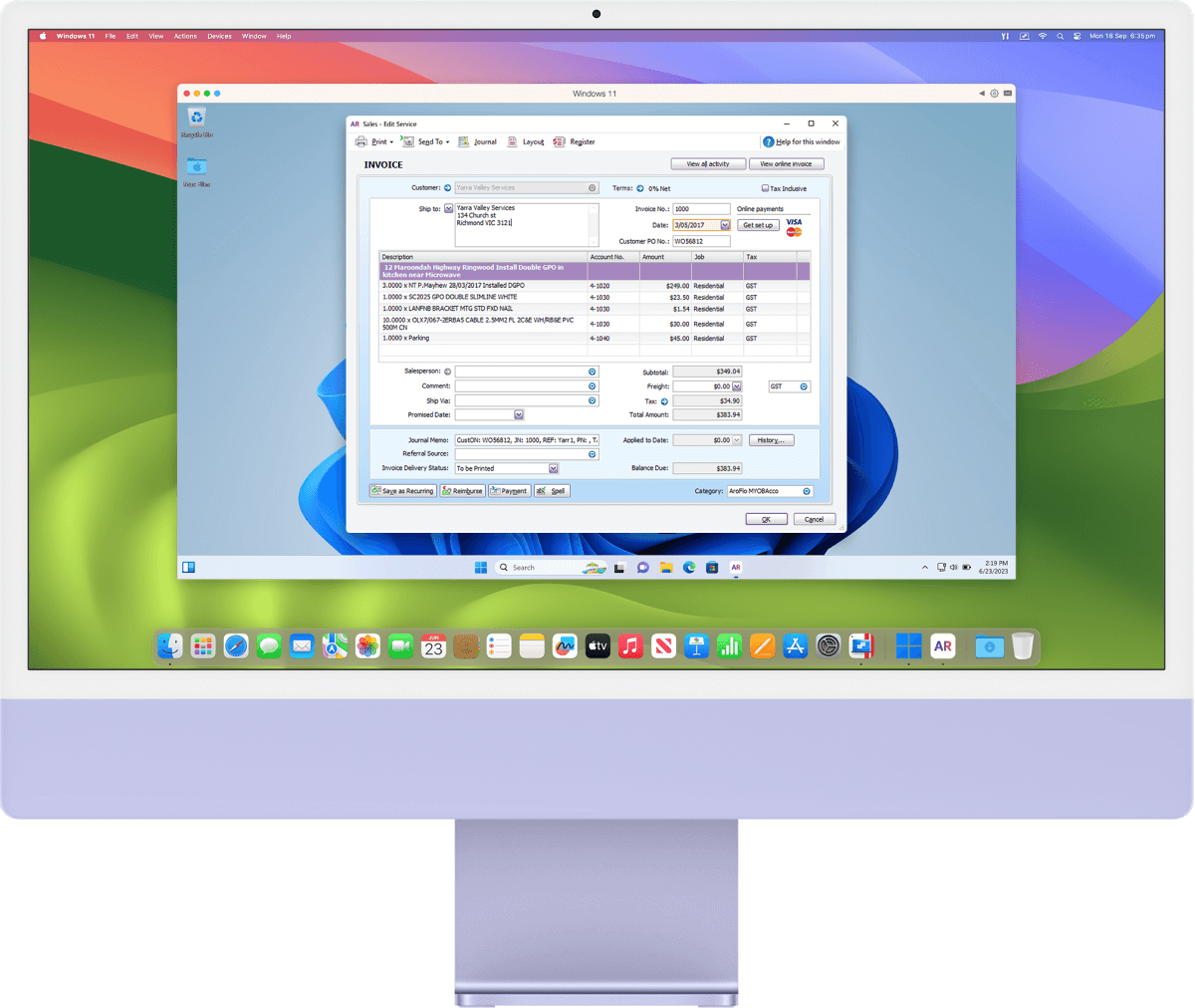
轻松访问 MYOB、QuickBooks 等最热门的会计软件,简化您的财会任务。

借助高级宏、广泛插件支持和卓越兼容性,体验 Microsoft Office 在 Windows 上的全部功能。