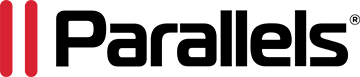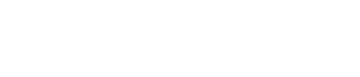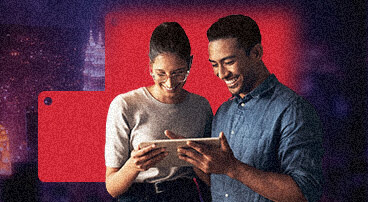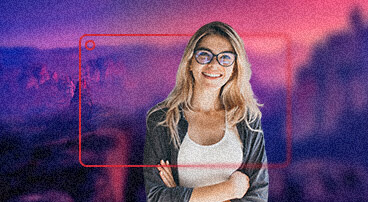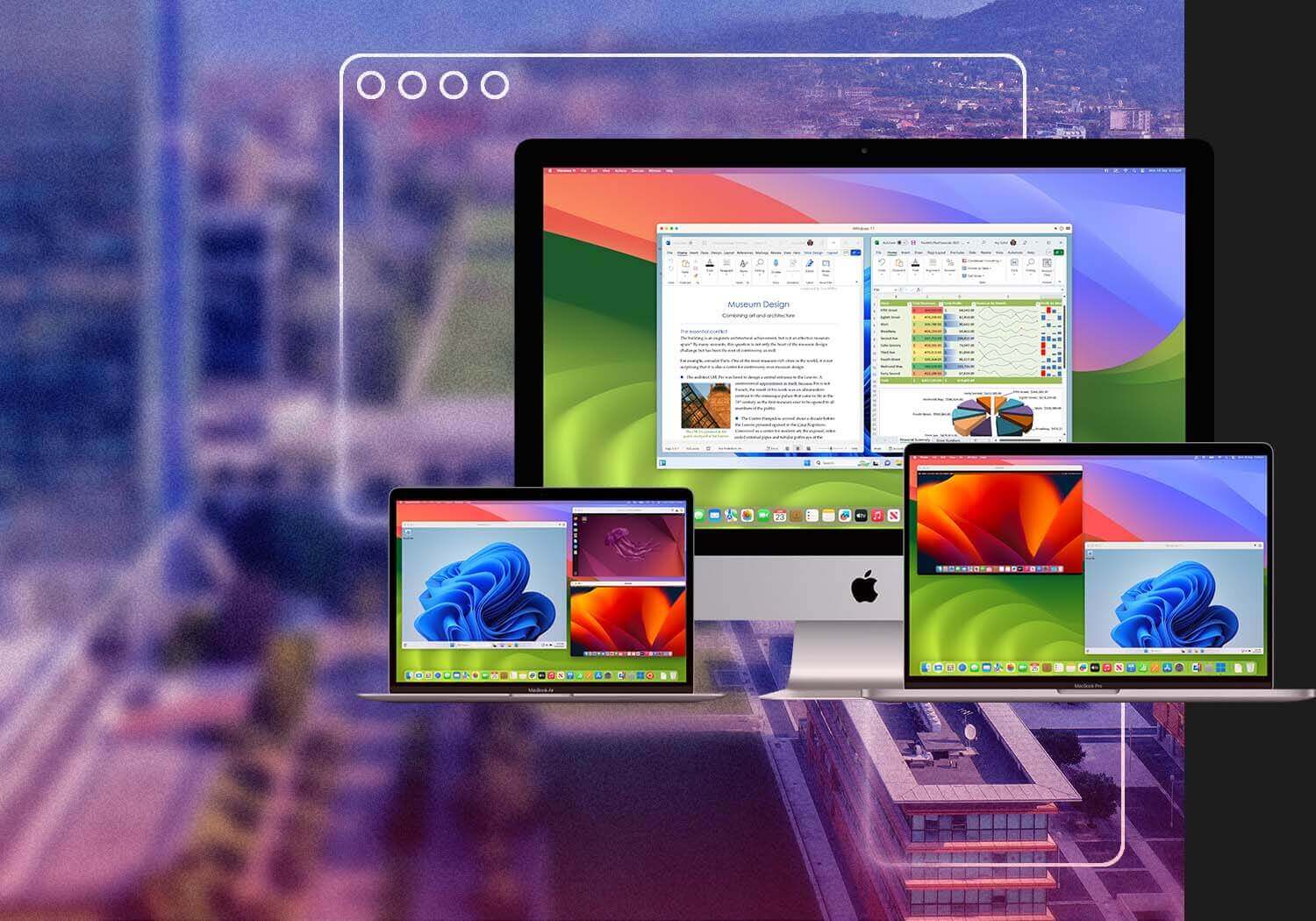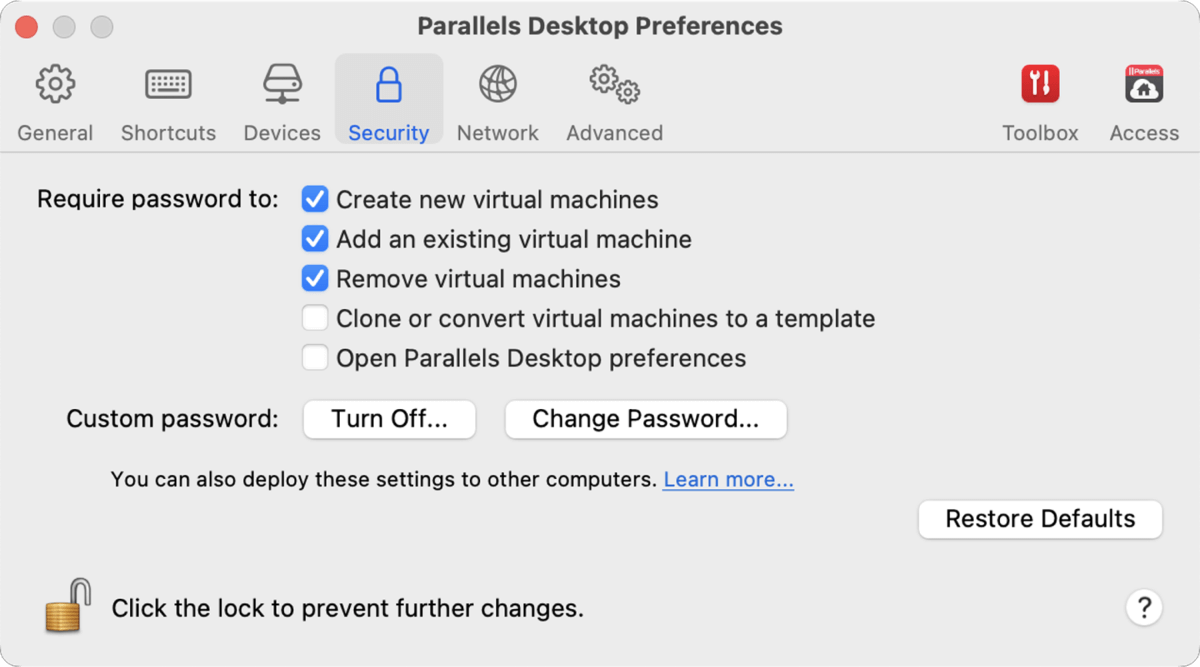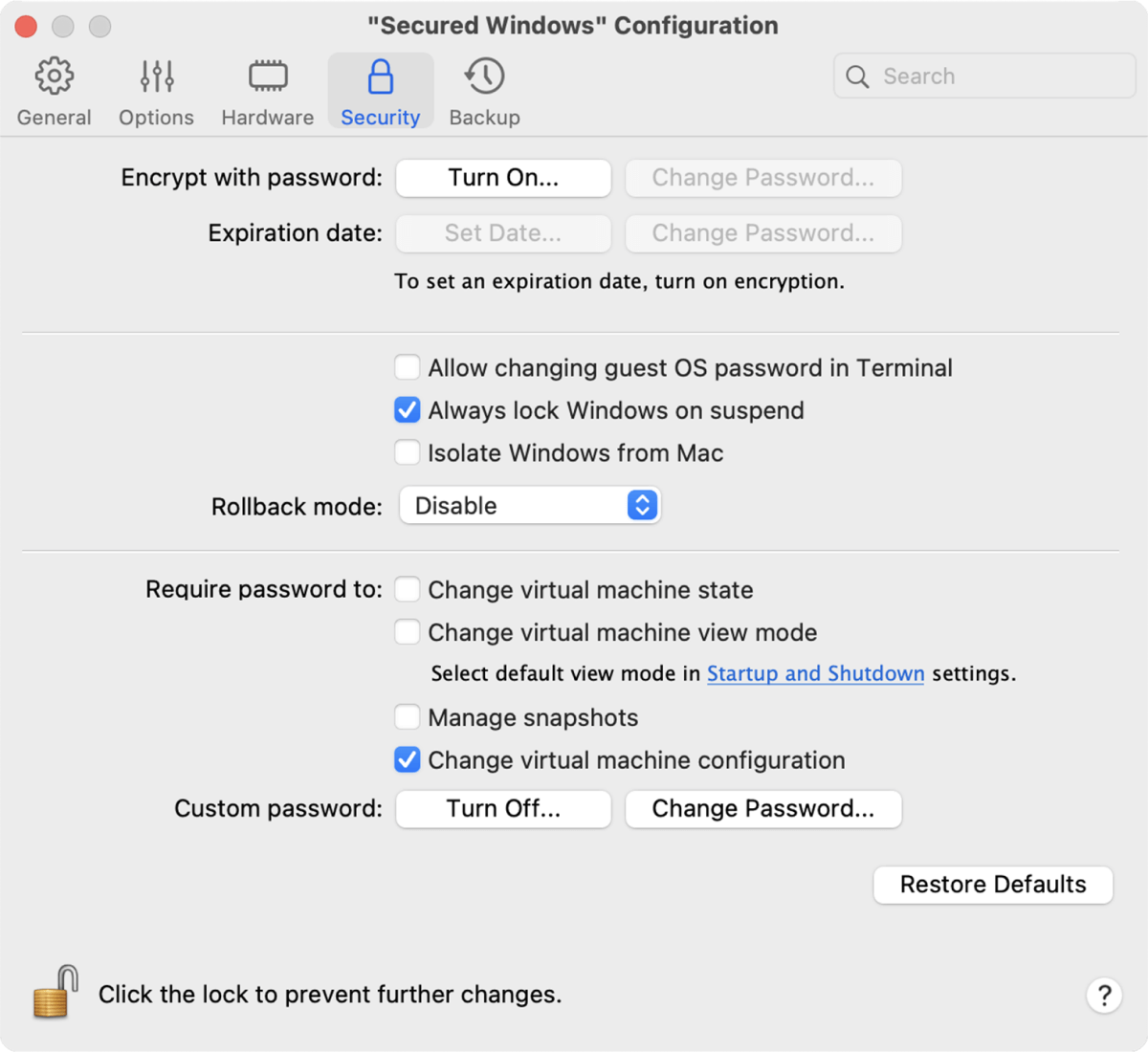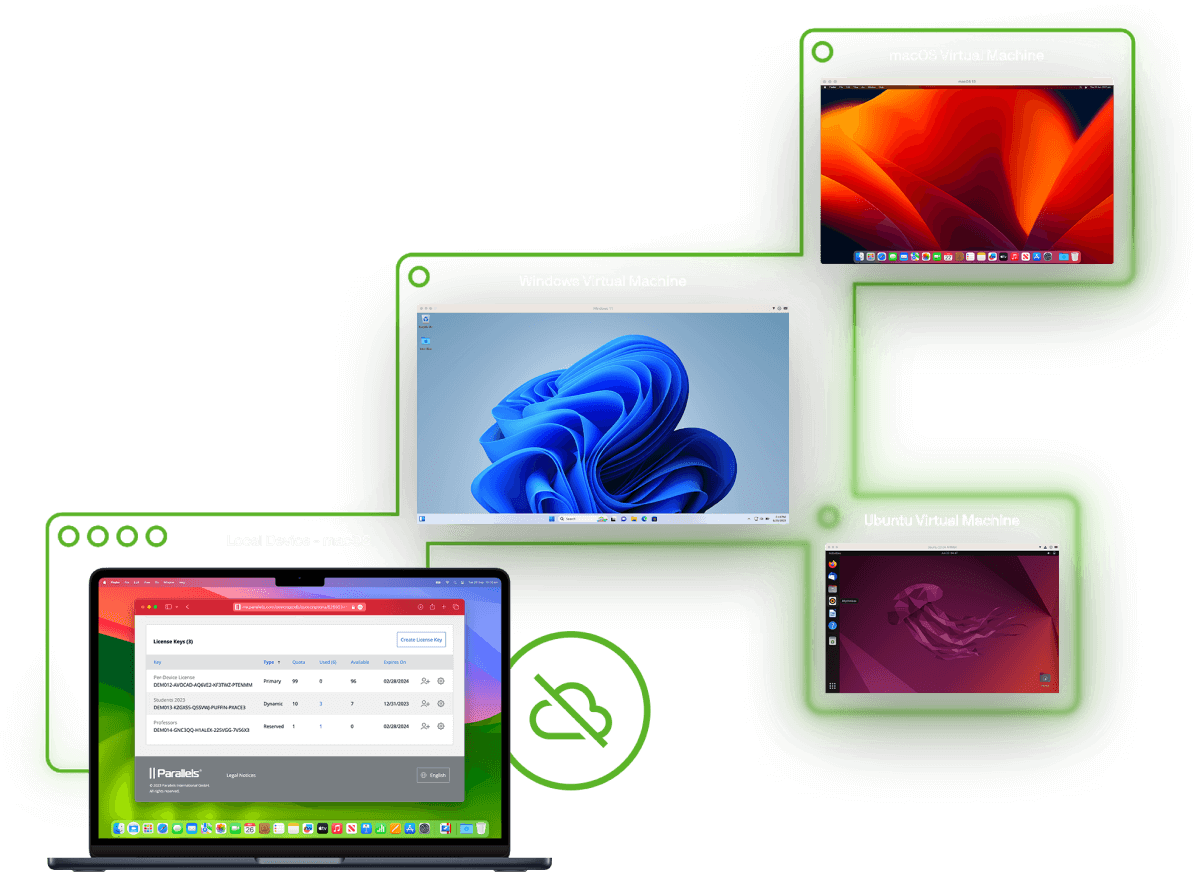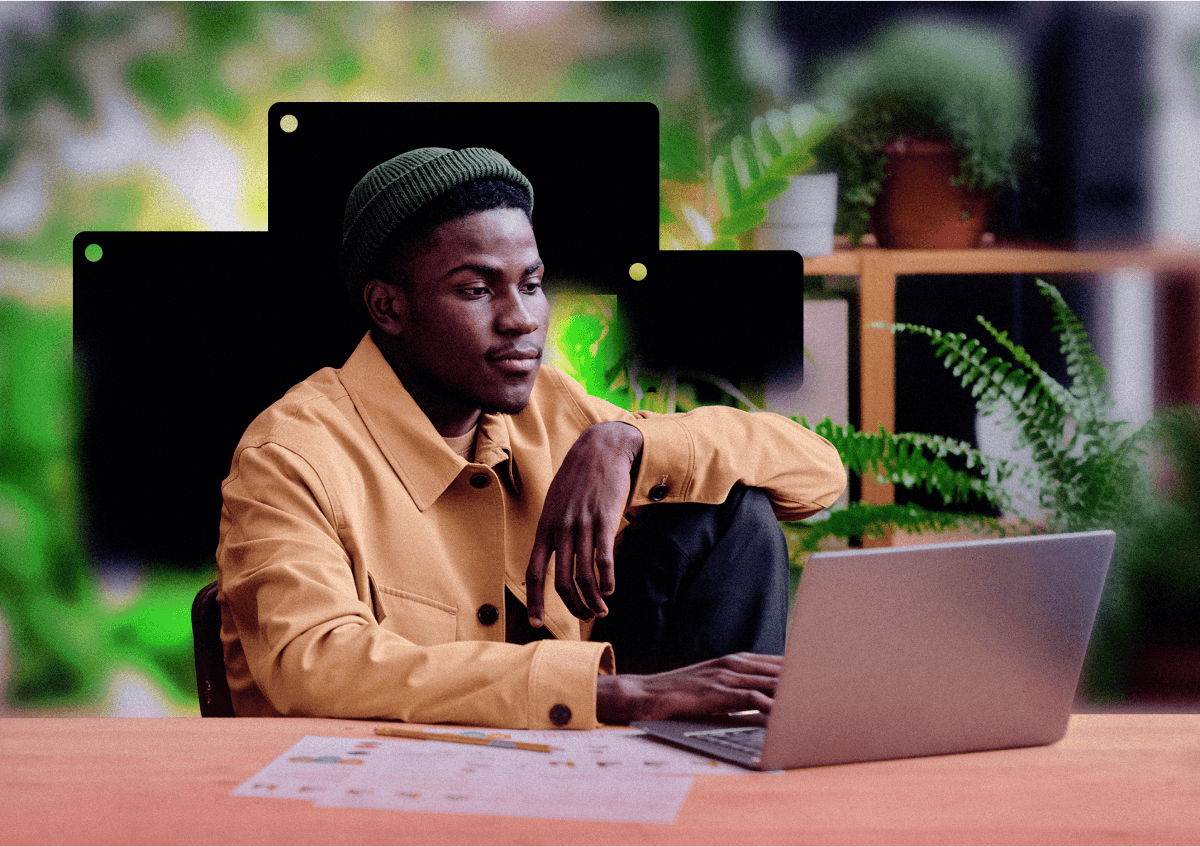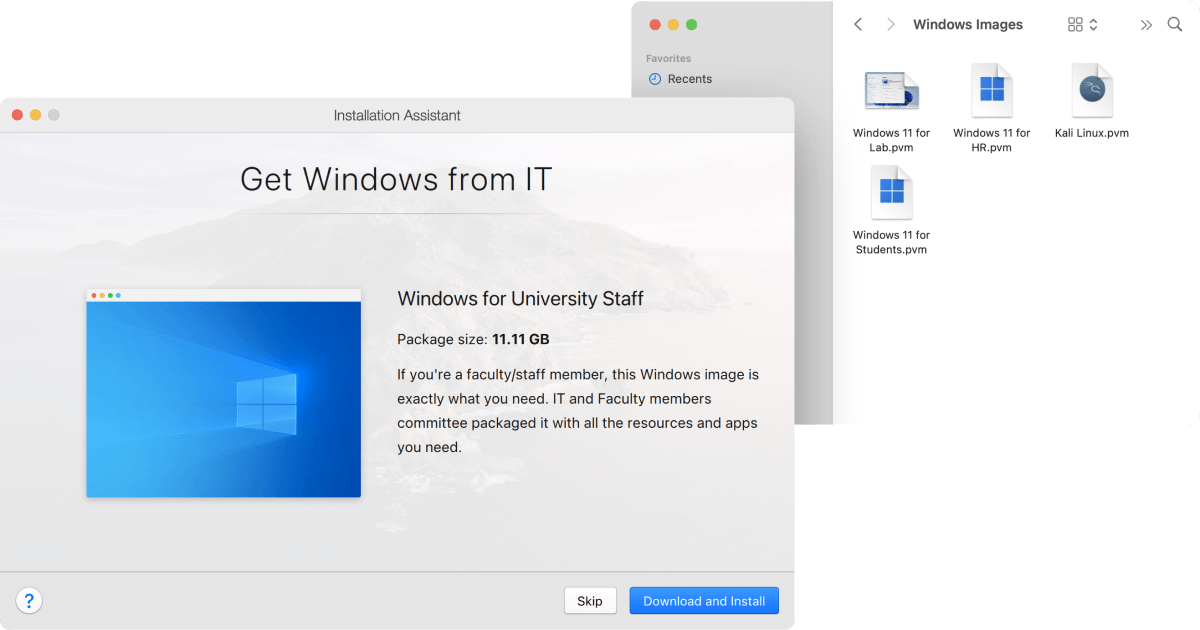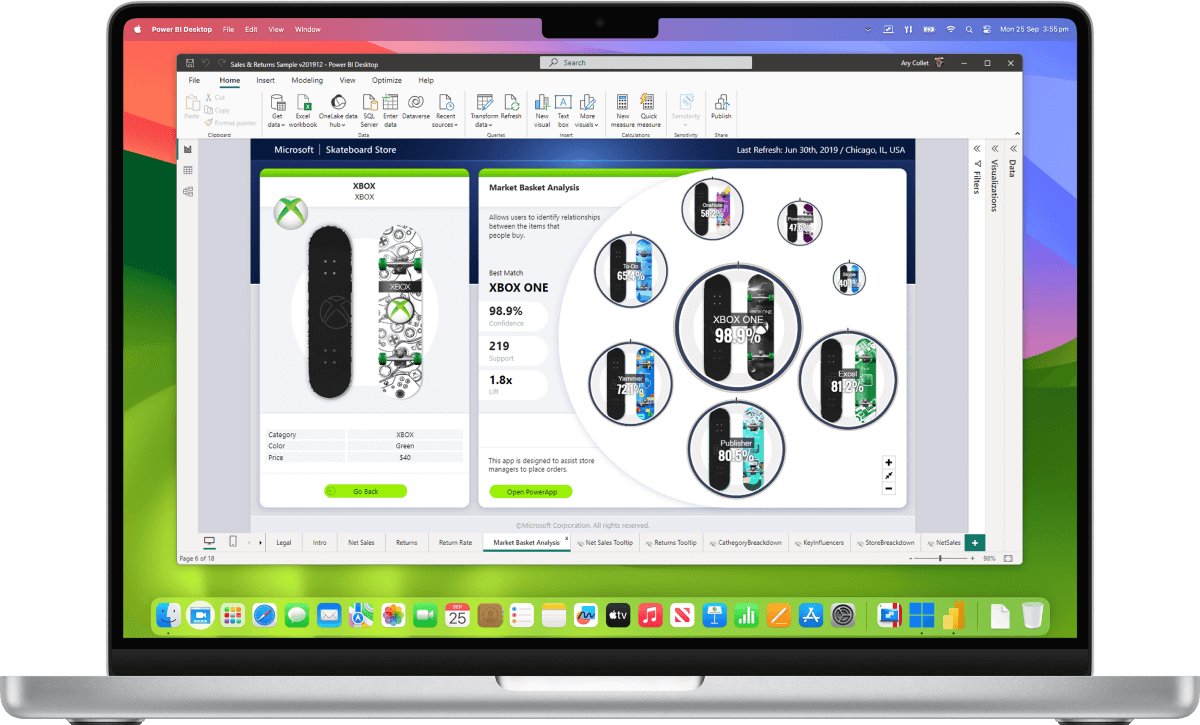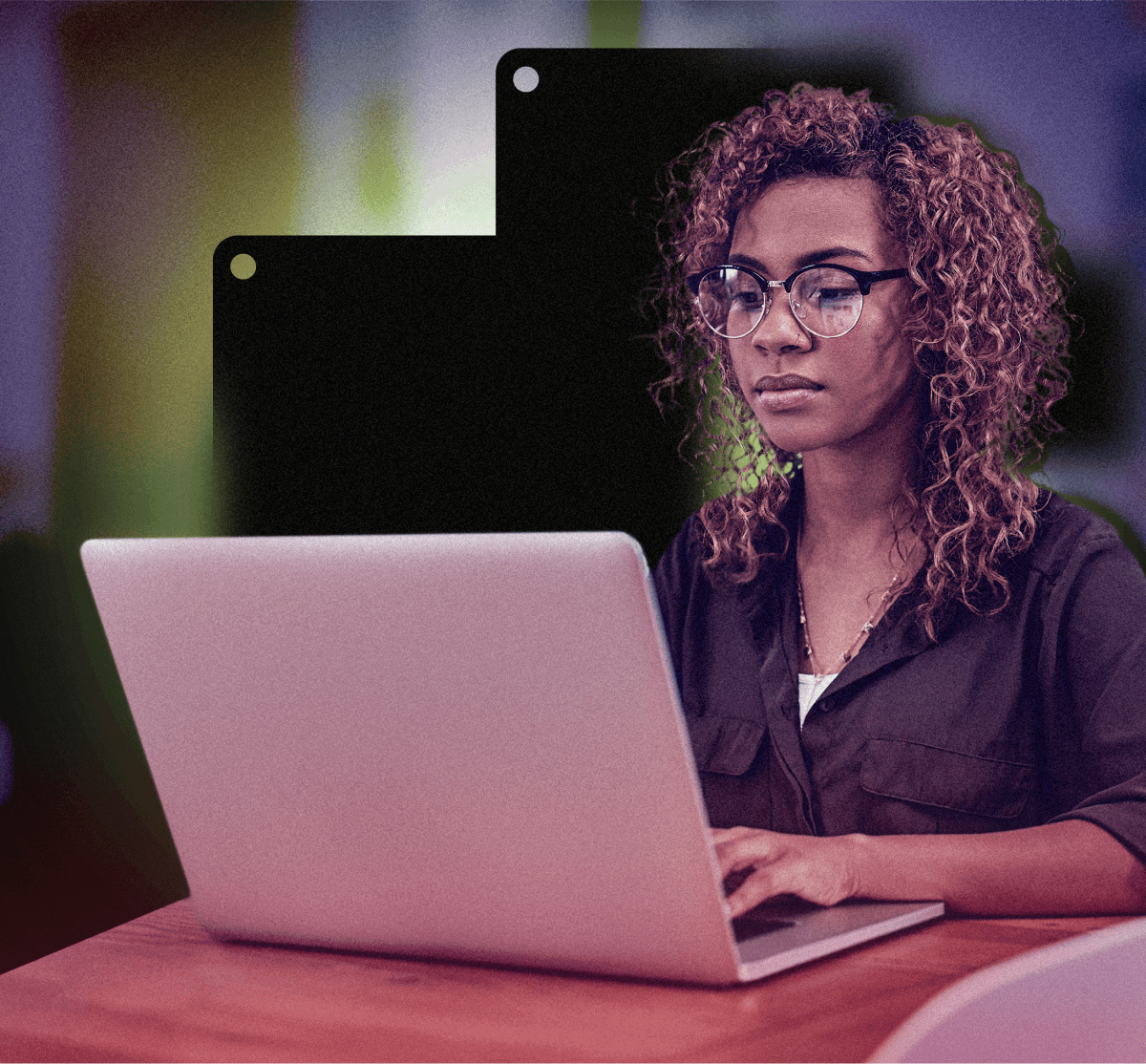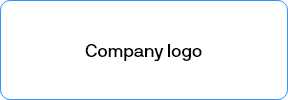对于公司![公司图标]()
和组织
节省成本
让 Mac 用户能够使用 Windows 应用程序,且无需在基础架构管理或云方面进行投入。利用 Mac 的强大功能在其之上运行 Windows 应用程序,也能够让您的软件开发团队使用一台设备即可针对所有操作系统进行开发和测试。
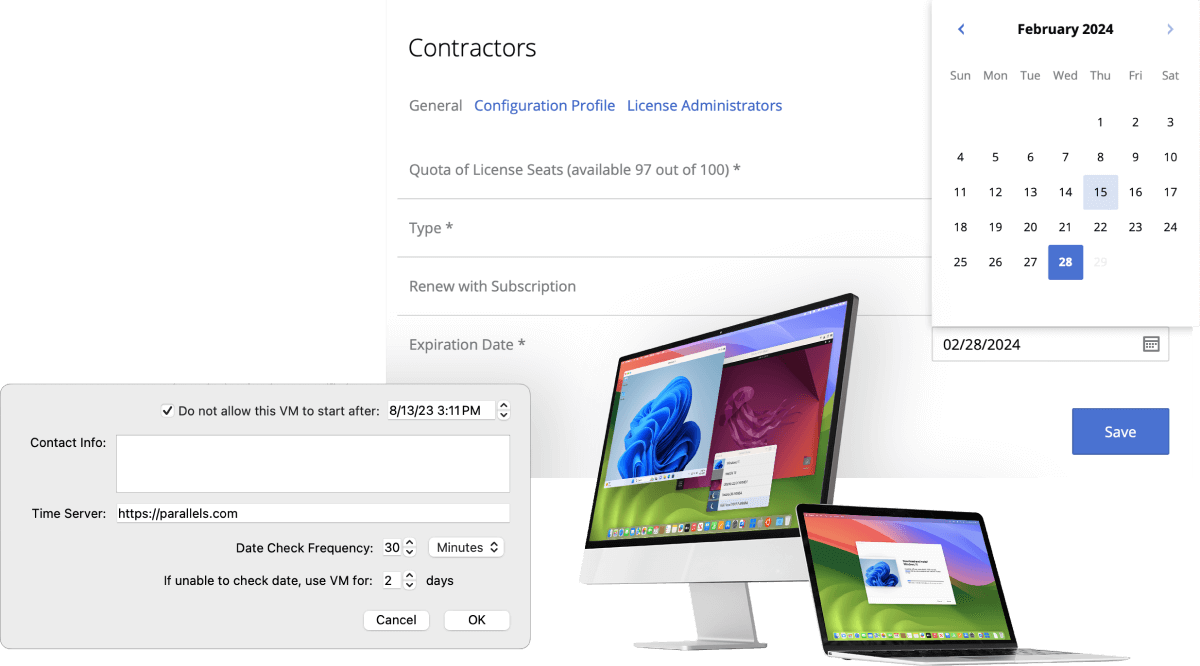
支持 CYOD、BYOD 和承包商
人们喜欢使用 Mac 并且认为在工作中使用 Mac 有一定的好处。有了 Parallels Desktop,即使公司 IT 部门或应用程序要求使用 Windows 操作系统或 Windows 应用程序,他们也能在 Mac 上使用。Parallels Desktop 还提供许可证管理和限制使用功能,便于使用 Mac 安心管理承包商。
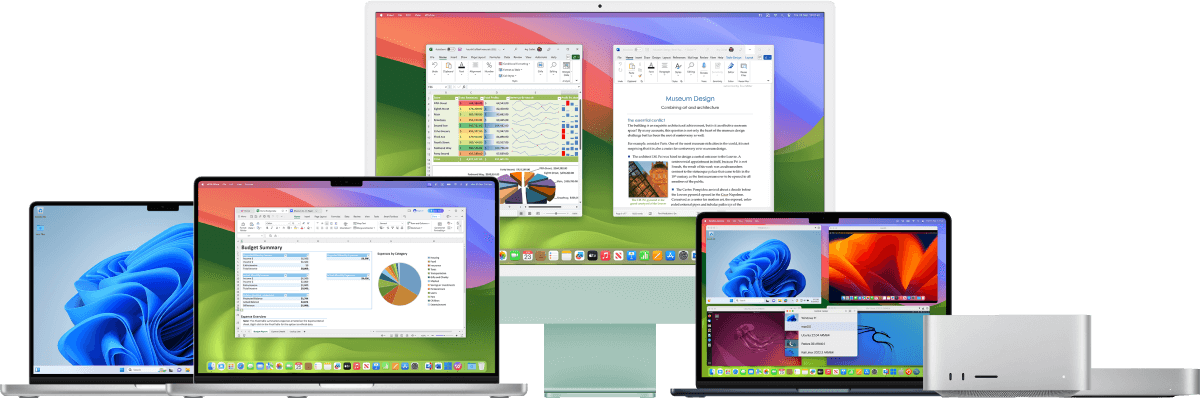
提升员工满意度
Parallels Desktop 在客户满意度调查中一直备受好评,其易于安装和使用、与 macOS 无缝集成以及出色的性能都让客户赞叹不已。
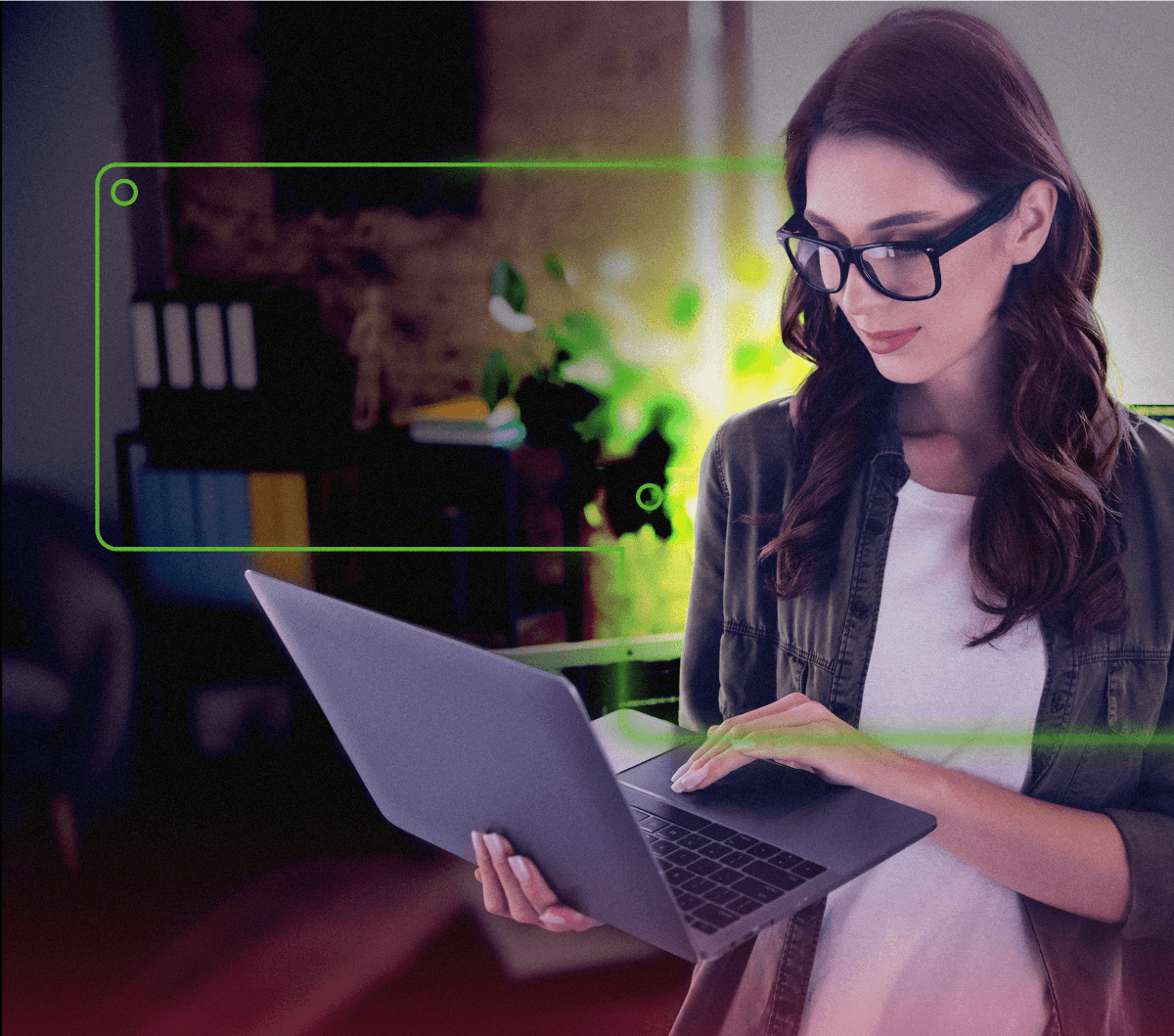
最放心的体验
服务客户 17 年,大品牌值得信赖,支持最新的 Mac 硬件、macOS 以及 Linux 和 Windows 软件。享受我们广受好评的内部支持。