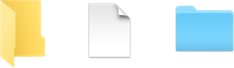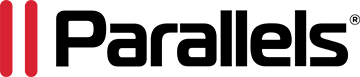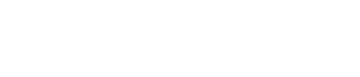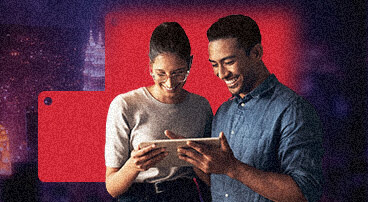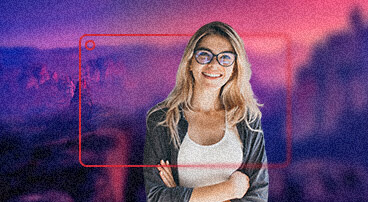Windows 11 installé avec succès
Utilisez-le comme si vous étiez sur un vrai PC.*
Étape suivante : activez votre copie de Windows 11.
* Certaines applications et fonctionnalités Windows risquent de ne pas fonctionner sous Windows 11 sur les ordinateurs Mac avec puce Apple de série M. En savoir plus

Installez
vos applications
Windows
Choisissez l'une des options ci-dessous :
- Installez Microsoft Office en cliquant ici.
- Téléchargez les fichiers d'installation depuis Internet.
- Effectuez l'installation à partir d'un lecteur USB.
Pour accéder rapidement aux applications Windows, utilisez la recherche Spotlight.
Choisissez le mode d'affichage
de Windows 11
Choisissez l'une des options ci-dessous :
- Mode Coherence - Exécutez en parallèle des applications Windows et macOS en masquant le bureau Windows 11.
- Mode Plein écran - Utilisez les postes de travail Windows 11 et macOS en parallèle et passez d'un système d'exploitation à l'autre par balayage.
Ouvrez les fichiers Mac
dans Windows 11
Pour des raisons pratiques et afin d'améliorer la gestion de l'espace disque, les dossiers de profil utilisateur Windows 11 affichent les fichiers Mac : vous n'avez pas besoin de copier-coller les fichiers d'un système à l'autre.
Remarque : afin d'activer la fonction Miroir pour les dossiers Mac et Windows dans Parallels Desktop App Store Edition, consultez cet article.