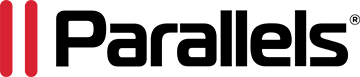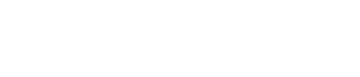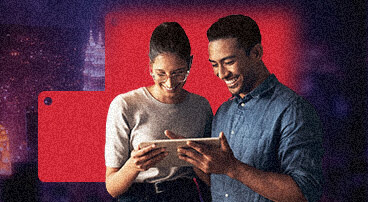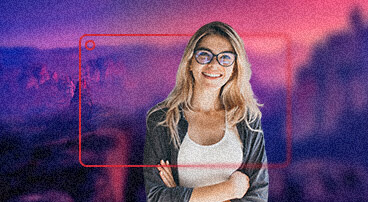Parallels® Desktop
Boot Camp、基于 Boot Camp 的虚拟机和 Parallels Desktop 虚拟机的利弊
| 通过从 Boot Camp 启动 Mac 来运行 Windows | |
|---|---|
| 性能 | 最佳** |
| 支持搭载 Apple M1 芯片的 Mac | |
| 无需重启即可在 Mac 上运行 Windows 应用程序 | |
| 磁盘空间使用情况* | 高 |
| 虚拟机上进行挂起和恢复、快照等 | |
| 轻松备份 | |
| 轻松移动到新的 Mac | |
| Parallels Desktop 在 Boot Camp 分区上运行 Windows | |
|---|---|
| 性能 | 良好 |
| 支持搭载 Apple M1 芯片的 Mac | |
| 无需重启即可在 Mac 上运行 Windows 应用程序 | |
| 磁盘空间使用情况* | 高 |
| 虚拟机上进行挂起和恢复、快照等 | *** |
| 轻松备份 | |
| 轻松移动到新的 Mac | |
| Parallels Desktop 在虚拟机中运行 Windows | |
|---|---|
| 性能 | 良好 |
| 支持搭载 Apple M1 芯片的 Mac | |
| 无需重启即可在 Mac 上运行 Windows 应用程序 | |
| 磁盘空间使用情况* | 低 |
| 虚拟机上进行挂起和恢复、快照等 | |
| 轻松备份 | |
| 轻松移动到新的 Mac | **** |
*查看下面的磁盘空间信息。
** 虽然 Boot Camp 为高端图形密集型应用程序提供了性能优势,但大多数 Office 工作负载并不能从使用Boot Camp中获益。
***您可以在 Parallels Desktop 中的 Boot Camp 分区上挂起和恢复 Windows,但当您从 Boot Camp 重启 Mac 时,不应挂起。否则,数据将丢失。
**** 不支持将虚拟机从 Intel Mac移动到搭载 Apple M1 芯片的 Mac上。
Boot Camp 中 Mac 应用程序不可使用的可用磁盘空间量:
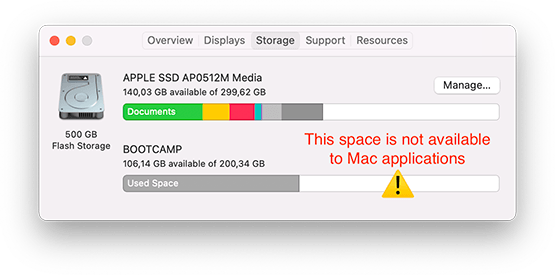
如何将 Windows 从 Boot Camp 导入 Parallels 虚拟机,然后删除 Boot Camp,以将释放的磁盘空间提供给 Mac 应用程序:
先决条件:
- Mac 磁盘上有足够的磁盘空间,可以从 Boot Camp 分区导入 Windows。所需的磁盘空间量等于在 Boot Camp 中占用的磁盘空间。如果没有足够的空间,可以使用外部磁盘驱动器。
- Windows 和 Windows 应用程序可能需要重新激活,因为 Parallels Desktop 的虚拟硬件与 Boot Camp 中的可用虚拟硬件不同。如有需要,请联系与这些应用程序有关的支持。
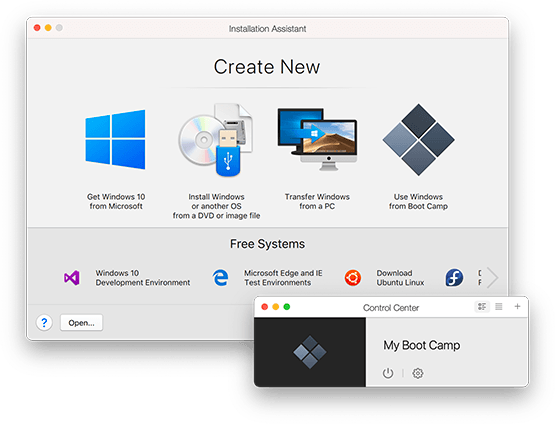
第 1 步:在 Parallels Desktop 中创建基于 Boot Camp 的虚拟机。
如果您已在 Parallels Desktop 中使用 Boot Camp,则可跳过此步骤。如果尚未使用,请启动 Parallels Desktop 并继续“在 Boot Camp 中使用 Windows”。
现在,您拥有了一个无需重启即可与 Mac 应用程序同时运行的 Boot Camp。
确认所有所需的 Windows 应用程序可以在 Parallels Desktop 中正常运行。
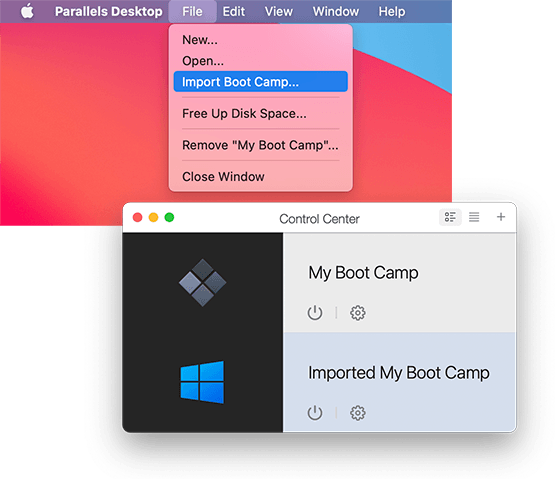
第 2 步:从 Boot Camp 导入 Windows。
若要导入 Boot Camp,请使用控制中心的 Parallels Desktop 应用程序菜单或上下文菜单。选择存放虚拟机的位置。
如果您的 Mac 上有充足的磁盘空间,那么您很幸运。如果没有,您可以使用外部磁盘。您现在要将 Boot Camp 导入到您的控制中心。它不再使用您的 Boot Camp 分区。
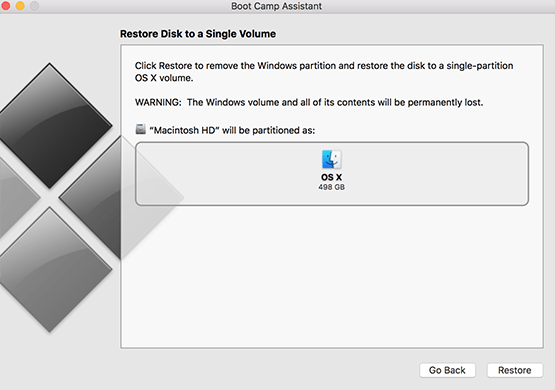
第 3 步:删除 Boot Camp 分区。
启动/应用程序/实用工具中的 Boot Camp 助手应用程序。您可以从 Finder、Launchpad 或 Spotlight 中启动它。单击“继续”。
系统将询问您是否想要恢复磁盘。此操作在此时不可撤销。
完成该操作后,您的 Boot Camp 分区空间将重新释放回您的 Mac 应用程序。
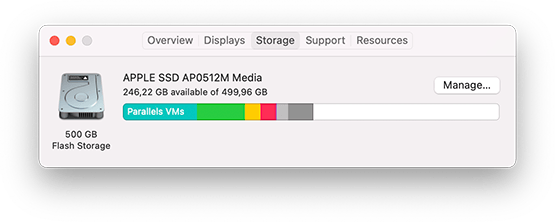
大功告成!
从控制中心删除“我的 Boot Camp”,因为不再需要它。
确保您没有删除“导入的我的 Boot Camp”。
将“导入的我的 Boot Camp”重命名为您喜欢的名称,并备份虚拟机文件。