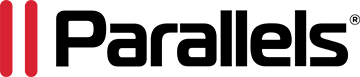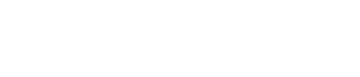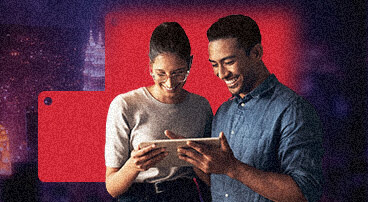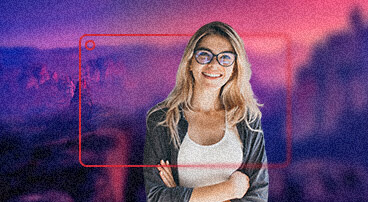Parallels® Desktop
Boot Camp、Boot Camp 型虛擬機器和 Parallels Desktop 虛擬機器的優缺分析
| 從 Boot Camp 啟動 Mac 以執行 Windows | |
|---|---|
| 效能 | 最佳** |
| 支援配備 Apple M1 晶片的 Mac | |
| 無需重新啟動,即可在 Mac 上執行 Windows 應用程式 | |
| 磁碟空間使用狀況* | 高 |
| 在虛擬機器上暫停和繼續使用快照以及更多功能 | |
| 簡易備份 | |
| 輕鬆遷移至新 Mac | |
| 使用 Parallels Desktop 執行在 Boot Camp 分割區上的 Windows | |
|---|---|
| 效能 | 良好 |
| 支援配備 Apple M1 晶片的 Mac | |
| 無需重新啟動,即可在 Mac 上執行 Windows 應用程式 | |
| 磁碟空間使用狀況* | 高 |
| 在虛擬機器上暫停和繼續使用快照以及更多功能 | *** |
| 簡易備份 | |
| 輕鬆遷移至新 Mac | |
| 使用 Parallels Desktop 在虛擬機器執行 Windows | |
|---|---|
| 效能 | 良好 |
| 支援配備 Apple M1 晶片的 Mac | |
| 無需重新啟動,即可在 Mac 上執行 Windows 應用程式 | |
| 磁碟空間使用狀況* | 低 |
| 在虛擬機器上暫停和繼續使用快照以及更多功能 | |
| 簡易備份 | |
| 輕鬆遷移至新 Mac | **** |
* 詳見下方磁碟空間資訊。
** 儘管 Boot Camp 可為需要強大圖形處理效能的高階應用程式提供效能,大多數 Office 工作負載不會因使用 Boot Camp 而受益。
*** 您可以使用 Parallels Desktop 在 Boot Camp 磁碟分割中暫停和繼續 Windows,但您不應在將 Mac 重新開機至 Boot Camp 時暫停。否則資料將遺失。
**** 不支援將虛擬機器從 Intel Mac 移動到配備 Apple M1 晶片的 Mac。
Mac 應用程式無法使用的 Boot Camp 可用磁碟空間:
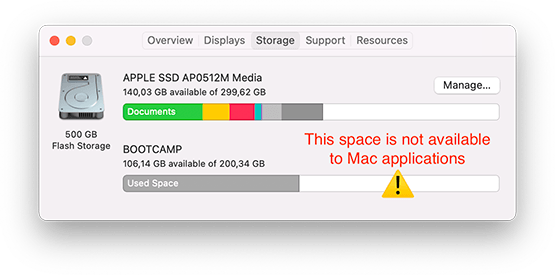
如何將 Windows 從 Boot Camp 匯入 Parallels 虛擬機器,並隨即移除 Boot Camp 以為 Mac 應用程式釋放磁碟空間:
必要條件:
- Mac 磁碟上有足夠的磁碟空間以從 Boot Camp 分割區匯入 Windows。所需的磁碟空間等於 Boot Camp 佔用的磁碟空間。如果空間不足,您可以使用外部磁碟。
- 由於 Parallels Desktop 虛擬硬件不同於 Boot Camp,因此 Windows 和 Windows 應用程式可能需要重新啟動。如有需要,請聯絡這些應用程式各自的支援團隊。
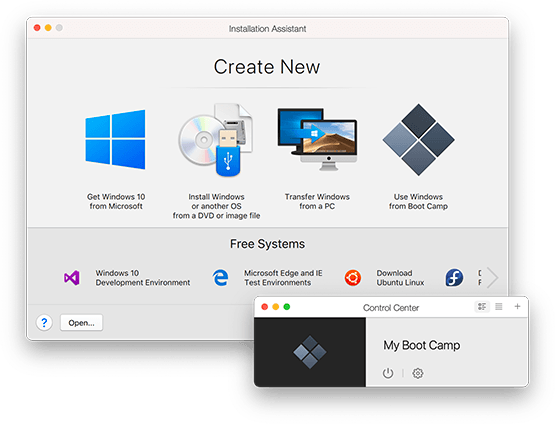
步驟 1:在 Parallels Desktop 建立 Boot Camp 型虛擬機器。
若您已在 Parallels Desktop 使用 Boot Camp,便可略過此步驟。否則,請啟動 Parallels Desktop 並選擇「從 Boot Camp 的 Windows」繼續操作。
您現在可以同時執行 Boot Camp 和 Mac 應用程式,而且無需重新啟動。
確認全部所需 Windows 應用程式均可在 Parallels Desktop 中運作。
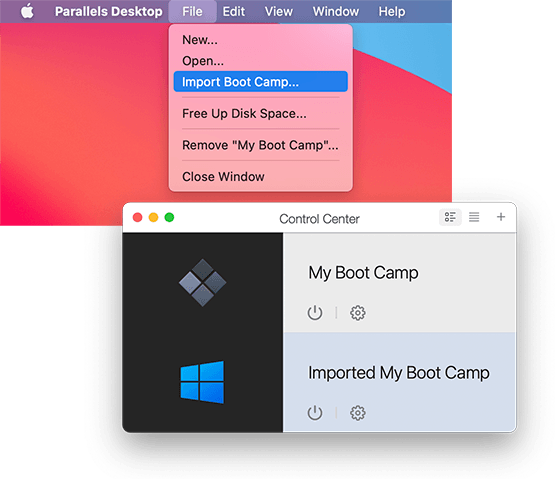
步驟 2:從 Boot Camp 匯入 Windows。
若要匯入 Boot Camp,請使用 Parallels Desktop 應用程式功能表或「控制中心」的內容功能表。選擇放置虛擬機器的位置。
如果您的 Mac 磁碟空間足夠,那就太好了。否則,您也可以使用外部磁碟。您現已將 Boot Camp 匯入「控制中心」,Boot Camp 將不再使用您的 Boot Camp 分割區。
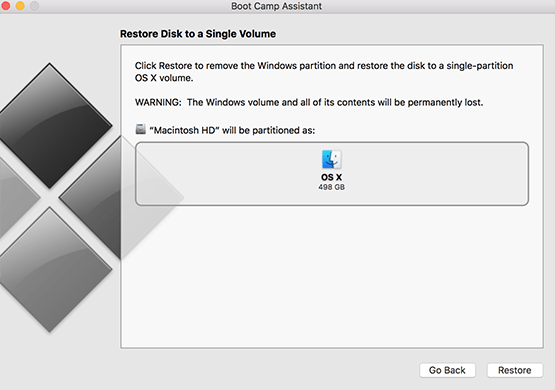
步驟 3:移除 Boot Camp 分割區。
啟動 Boot Camp Assistant 應用程式 (位於 /Applications/Utilities),您可以從 Finder、Launchpad 或 Spotlight 啟動。按一下「繼續」。
系統將詢問您是否要還原磁碟。此階段的操作不可復原。
完成後,您便能取回 Boot Camp 分割區的空間並配置予 Mac 應用程式。
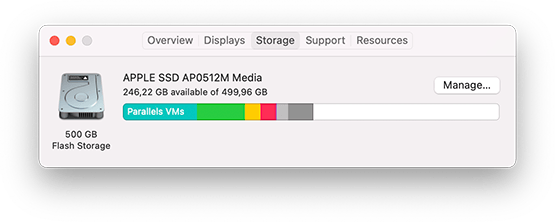
以上就是全部功能了!
由於您不再需要「我的 Boot Camp」,因此可將其從「控制中心」移除。
請確認您移除的並不是「匯入的 Boot Camp」。
請將「匯入的 Boot Camp」重新命名為您偏好的名稱,並備份虛擬機器檔案。