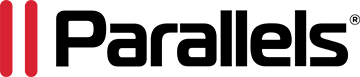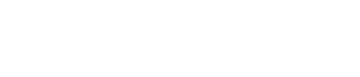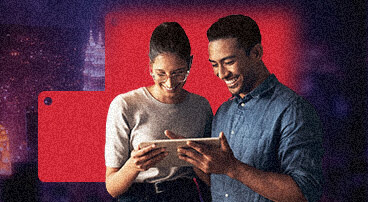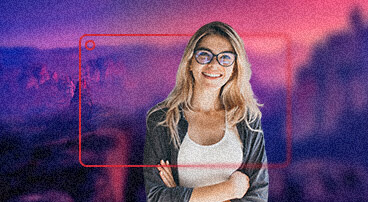Parallels® Desktop
Avantages et inconvénients de Boot Camp, d'une machine virtuelle sur Boot Camp et d'une machine virtuelle Parallels Desktop
| Exécute Windows en démarrant le Mac depuis Boot Camp | |
|---|---|
| Performances | Les meilleures** |
| Prise en charge des Mac avec puce Apple M1 | |
| Exécution d'applications Windows sur Mac sans redémarrage | |
| Utilisation de l'espace disque* | Élevées |
| Suspension et reprise, snapshots, etc. sur une machine virtuelle | |
| Sauvegarde simplifiée | |
| Migration rapide vers le nouveau Mac | |
| Parallels Desktop exécute Windows sur la partition Boot Camp | |
|---|---|
| Performances | OK |
| Prise en charge des Mac avec puce Apple M1 | |
| Exécution d'applications Windows sur Mac sans redémarrage | |
| Utilisation de l'espace disque* | Élevées |
| Suspension et reprise, snapshots, etc. sur une machine virtuelle | *** |
| Sauvegarde simplifiée | |
| Migration rapide vers le nouveau Mac | |
| Parallels Desktop exécute Windows dans une machine virtuelle | |
|---|---|
| Performances | OK |
| Prise en charge des Mac avec puce Apple M1 | |
| Exécution d'applications Windows sur Mac sans redémarrage | |
| Utilisation de l'espace disque* | Faibles |
| Suspension et reprise, snapshots, etc. sur une machine virtuelle | |
| Sauvegarde simplifiée | |
| Migration rapide vers le nouveau Mac | **** |
* Voir ci-dessous les informations sur l'espace disque.
** Boot Camp améliore les performances des applications graphiques haut de gamme, mais la plupart des charges de travail Office ne tirent aucun avantage de l'utilisation de Boot Camp.
Vous pouvez suspendre et reprendre Windows sur une partition Boot Camp dans Parallels Desktop, mais vous ne devez pas le suspendre lorsque vous redémarrez votre Mac sur Boot Camp, car vous perdriez des données.
**** Le déplacement d'une machine virtuelle depuis un Mac avec processeur Intel vers un Mac avec puce Apple M1 n'est pas pris en charge.
Quantité d'espace disque disponible dans Boot Camp et non disponible pour les applications Mac :
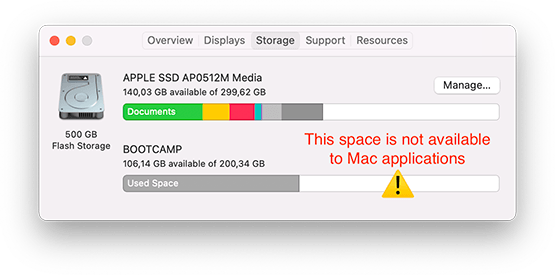
Importation de Windows depuis Boot Camp vers une machine virtuelle Parallels, puis suppression de Boot Camp afin de restituer de l'espace disque aux applications Mac :
Conditions préalables :
- Espace disque suffisant sur le disque Mac pour importer Windows à partir de la partition Boot Camp. La quantité d'espace disque nécessaire est égale à l'espace disque occupé dans Boot Camp. Si l'espace est insuffisant, vous pouvez utiliser un disque externe.
- Windows et les applications Windows devront peut-être être réactivés, car le matériel virtuel de Parallels Desktop est différent de celui disponible dans Boot Camp. Veuillez contacter l'assistance de ces applications si nécessaire.
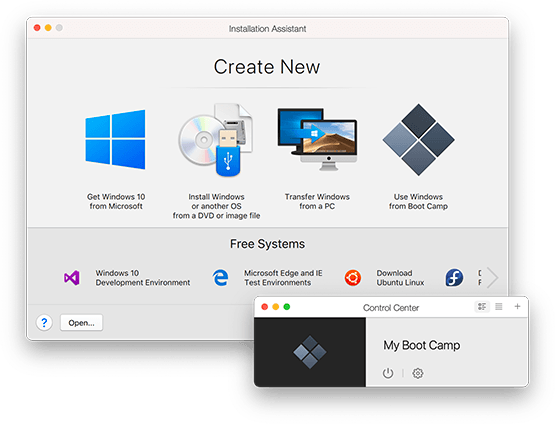
Étape 1 : Créez dans Parallels Desktop une machine virtuelle sur Boot Camp.
Vous pouvez ignorer cette étape si vous utilisez déjà Boot Camp dans Parallels Desktop. Dans le cas contraire, démarrez Parallels Desktop et sélectionnez Utiliser Windows à partir de Boot Camp.
Vous pouvez maintenant exécuter en parallèle Boot Camp et les applications Mac sans avoir à redémarrer votre ordinateur.
Vérifiez que toutes les applications Windows nécessaires fonctionnent dans Parallels Desktop.
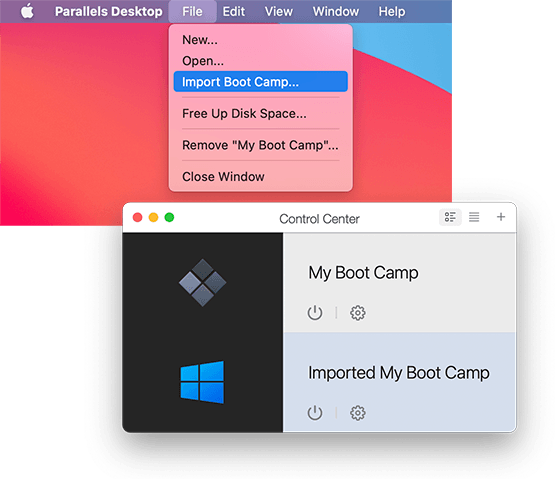
Étape 2 : Importez Windows à partir de Boot Camp
Pour importer Boot Camp, utilisez le menu de l'application Parallels Desktop ou le menu contextuel du Centre de contrôle. Sélectionnez l'emplacement dans lequel vous souhaitez placer la machine virtuelle.
Si vous avez suffisamment d'espace sur le disque de votre Mac, vous avez de la chance. Sinon, vous pouvez utiliser un disque externe. Vous avez importé Boot Camp dans votre Centre de contrôle. Et vous n'utilisez plus votre partition Boot Camp.
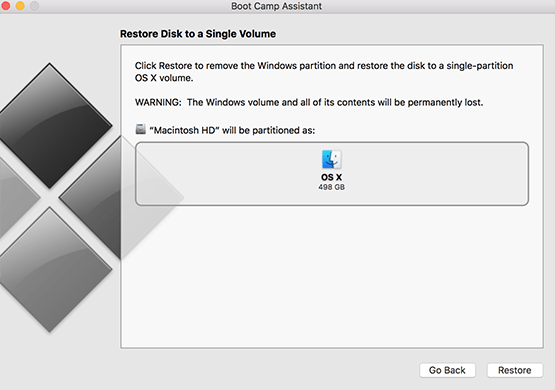
Étape 3 : Supprimez la partition Boot Camp.
Démarrez l'application de l'assistant Boot Camp disponible dans /Applications/Utilities. Vous pouvez la démarrer depuis le Finder, le Launchpad ou Spotlight. Cliquez sur Continuer.
Le système vous demande si vous souhaitez restaurer le disque. À ce stade, vous ne pouvez pas revenir en arrière.
Lorsque vous avez terminé, vous aurez récupéré l'espace de la partition Boot Camp et pourrez l'utiliser dans vos applications Mac.
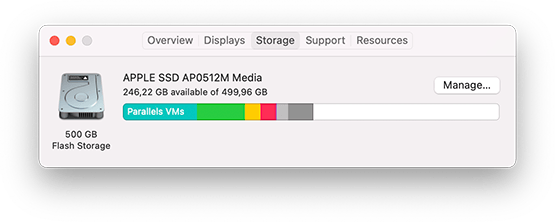
Et c'est terminé !
Supprimez Mon Boot Camp du Centre de contrôle, car vous n'en aurez plus besoin.
Veillez à ne pas supprimer l'instance Mon Boot Camp que vous avez importée.
Renommez l'instance Mon Boot Camp importée en utilisant le nom de votre choix, puis sauvegardez un fichier de machine virtuelle.