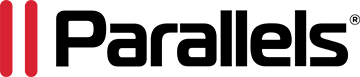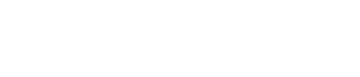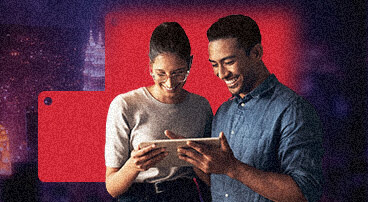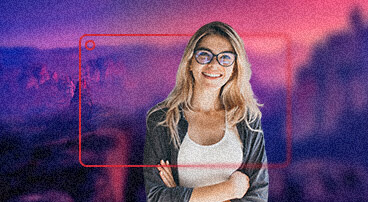Parallels® Desktop
Vor- und Nachteile von Boot Camp, auf Boot Camp basierenden virtuellen Maschinen und virtuellen Maschinen von Parallels Desktop
| Windows durch Booten des Mac von Boot Camp ausführen | |
|---|---|
| Leistung | Beste** |
| Unterstützung für Mac mit Apple M1-Chip | |
| Windows-Anwendung ohne Booten auf dem Mac ausführen | |
| Auslastung des Festplattenspeichers* | Hoch |
| Anhalten und Fortsetzen, Snapshots und mehr auf einer virtuellen Maschine | |
| Einfache Backups | |
| Einfache Migration auf den neuen Mac | |
| Parallels Desktop führt Windows in der Boot Camp-Partition aus | |
|---|---|
| Leistung | OK |
| Unterstützung für Mac mit Apple M1-Chip | |
| Windows-Anwendung ohne Booten auf dem Mac ausführen | |
| Auslastung des Festplattenspeichers* | Hoch |
| Anhalten und Fortsetzen, Snapshots und mehr auf einer virtuellen Maschine | *** |
| Einfache Backups | |
| Einfache Migration auf den neuen Mac | |
| Parallels Desktop führt Windows in einer VM aus | |
|---|---|
| Leistung | OK |
| Unterstützung für Mac mit Apple M1-Chip | |
| Windows-Anwendung ohne Booten auf dem Mac ausführen | |
| Auslastung des Festplattenspeichers* | Niedrig |
| Anhalten und Fortsetzen, Snapshots und mehr auf einer virtuellen Maschine | |
| Einfache Backups | |
| Einfache Migration auf den neuen Mac | **** |
* Siehe Speicherplatzinformationen unten.
** Während Boot Camp Leistungsvorteile für grafikintensive High-End-Anwendungen bietet, profitieren die meisten Office-Workloads nicht von der Verwendung von Boot Camp.
*** Sie können Windows in einer Boot Camp-Partition in Parallels Desktop anhalten und fortsetzen, aber Sie sollten es nicht anhalten, wenn Sie Ihren Mac in Boot Camp neu starten. Andernfalls gehen Daten verloren.
**** Das Verschieben einer virtuellen Maschine von einem Intel Mac auf einen Mac mit Apple M1-Chip wird nicht unterstützt.
Freier Festplattenspeicherplatz in Boot Camp ist für Mac-Anwendungen nicht verfügbar:
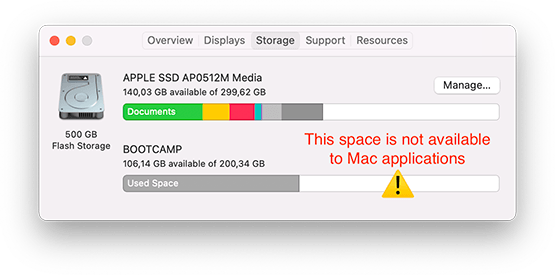
So importieren Sie Windows aus Boot Camp in eine virtuelle Maschine von Parallels und entfernen anschließend Boot Camp, um Speicherplatz für Mac-Programme freizugeben:
Vorraussetzungen:
- Ausreichend Platz auf der Festplatte des Mac, um Windows von der Boot Camp-Partition zu importieren. Der benötigte Speicherplatz entspricht dem belegten Speicherplatz in Boot Camp. Wenn nicht genügend Platz vorhanden ist, kann ein externes Laufwerk verwendet werden.
- Windows und Windows-Applikationen müssen möglicherweise reaktiviert werden, da die virtuelle Hardware von Parallels Desktop sich von der in Boot Camp verfügbaren unterscheidet. Bitte kontaktieren Sie bei Bedarf den jeweiligen Support für diese Anwendungen.
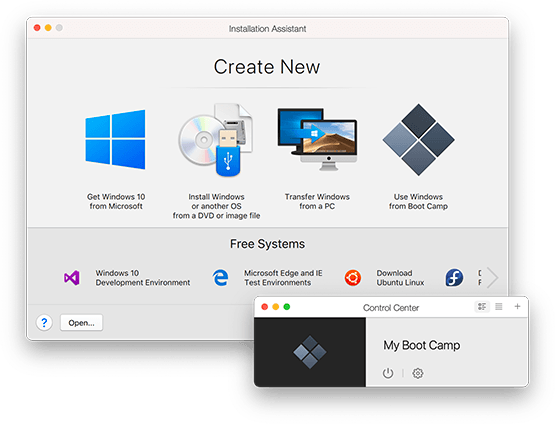
Schritt 1: Erstellen Sie eine auf Boot Camp basierende virtuelle Maschine in Parallels Desktop.
Sie können diesen Schritt überspringen, wenn Sie Boot Camp bereits in Parallels Desktop verwenden. Ansonsten starten Sie Parallels Desktop und fahren Sie mit „Windows von Boot Camp aus verwenden“ fort.
Sie haben jetzt ein Boot Camp, das Sie zeitgleich mit Mac-Programmen ausführen können, ohne einen Neustart durchführen zu müssen.
Überprüfen Sie, ob alle benötigten Windows-Anwendungen in Parallels Desktop funktionieren.
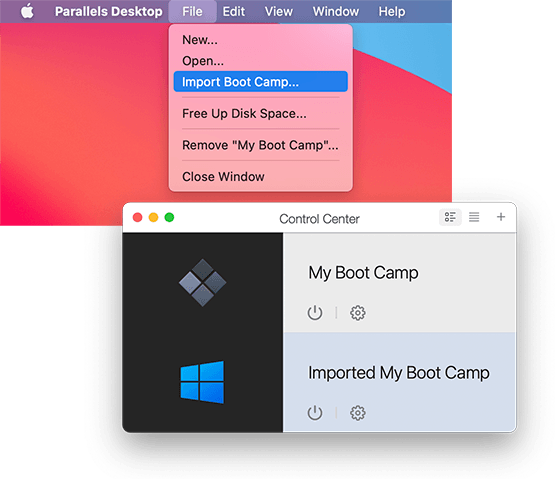
Schritt 2: Windows von Boot Camp aus importieren
Um Boot Camp zu importieren, verwenden Sie entweder das Parallels Desktop-Anwendungsmenü oder das Kontextmenü im Kontrollcenter. Wählen Sie den Speicherort für die virtuelle Maschine aus.
Wenn Sie genügend Speicherplatz auf Ihrem Mac haben, haben Sie Glück. Falls nicht, können Sie eine externe Festplatte nutzen. Sie haben Boot Camp nun in Ihr Kontrollcenter importiert. Die Boot Camp-Partition wird nicht mehr verwendet.
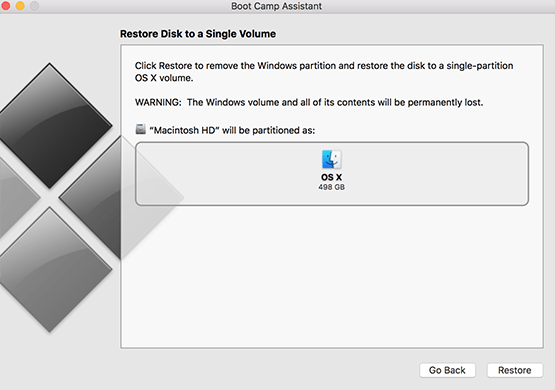
Schritt 3: Löschen Sie die Boot Camp-Partition.
Starten Sie die Anwendung „Boot Camp Assistant“ in /Applications/Utilities. Sie können es vom Finder, Launchpad oder Spotlight aus starten. Klicken Sie auf „Fortfahren“.
Sie werden gefragt, ob Sie die Festplatte wiederherstellen möchten? Ab diesem Punkt gibt es keinen Weg zurück.
Wenn Sie fertig sind, wird der Speicherplatz der Boot Camp-Partition wieder Ihren Mac-Anwendungen zur Verfügung gestellt.
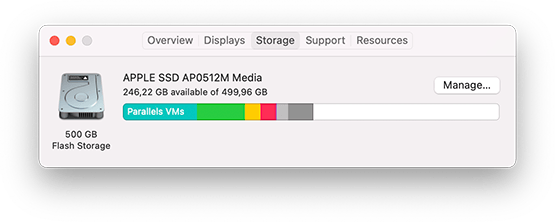
Das ist alles!
Löschen Sie „My Boot Camp“ aus dem Kontrollcenter, da es nicht mehr erforderlich ist.
Achten Sie darauf, dass Sie nicht das importierte „My Boot Camp“ löschen.
Benennen Sie „Importiertes My Boot Camp“ in einen Namen Ihrer Wahl um und legen Sie eine Datensicherung der virtuellen Maschine an.